ProQuest databases
ProQuest provides databases on a wide range of subject areas - from Business to Nursing and IT to Social Services.
Use ProQuest to search a large collection of online scholarly journals and newspapers. The instructions below show screenshots from the ProQuest Central database, using the Basic Search; the search screen and options are the same for all the ProQuest databases.
Using the ProQuest databases
-
Log in to the database with your network / moodle username and password
-
Choose the Basic Search option

Search tips
-
Enter the words that you want to show up in your search results (e.g. chocolate blood pressure).
-
There’s no need to turn the search into a sentence (e.g. The effect of eating chocolate on blood pressure).
-
There’s no need to put AND between words or use punctuation, such as commas, to separate words.
-
Any auto-suggested words or phrases that pop up while entering your search words are popular searches only. Selecting one of these suggested options won’t necessarily lead to better results.

-
Full text: choose full text to limit your results to the ones that are full text available in this database (i.e. the entire article can be downloaded, saved or printed).
-
Peer reviewed: choose peer reviewed to limit your search results to academic research based articles.
Managing your search results
The Narrow results menu (to the left of your results) has some great options to increase the relevancy of your results.
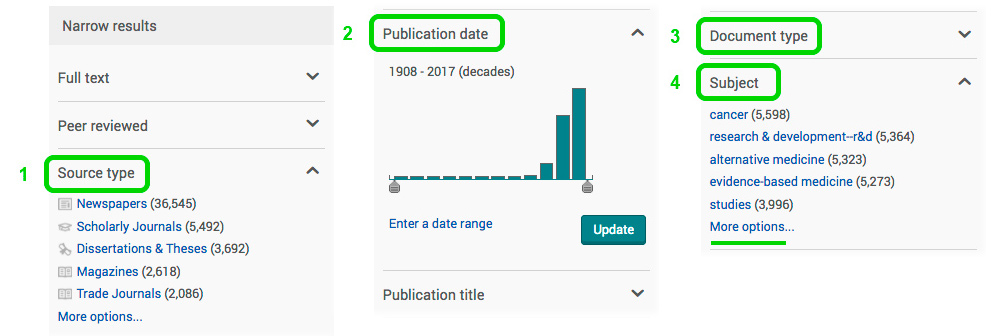
-
Source type: Choose the source type for your results (e.g. results from scholarly journals).
-
Publication date: Choose a publication date range for your results.
-
Document type: Choose a document type (e.g. an article, report, commentary, etc.)
-
Subject menu: Use the subject menu to refine your results to subjects similar to your search words. Click on more options so you can view the entire list of subject headings and select more than one at a time.
Browsing and bookmarking your results
As you browse your results you can select the onesof interest by clicking on the box next to the result number (as shown in the screenshot below). The results you ‘click’ will be added to a temporary Selected Items folder above your results.
Click on Selected Items to view your selection and edit, print, email, export or save those results.
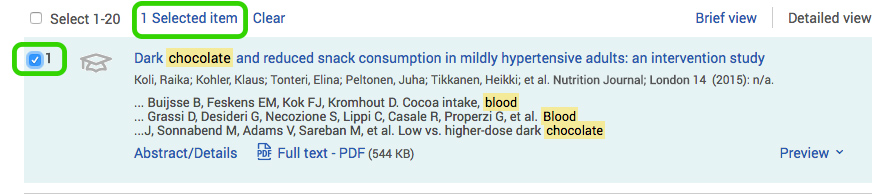
Accessing your results
-
1. The title
Click the title to open the full record.

-
2. Full text
Click Full text (if available) to access the entre article with options to save, email or print.

-
3. Preview
For a brief overview of a result.

Article Link
Results with Article Link beneath them do not link to the ‘full text’.
Click on Article Link to initiate a search for the item across all the Library’s database subscriptions.

Article availability
If the Full text is available in another database, you’ll be provided with the link to it.

Although not available online, the Library may have the journal the article is in on the Library shelves. Here’s the result for an item that is not available online from another database. Click ‘Check availability’.
If we don’t have the journal in the Library, choose the option to place a free interloan request for the article.

The full record for a single result in ProQuest
This is the full record for a result in ProQuest.
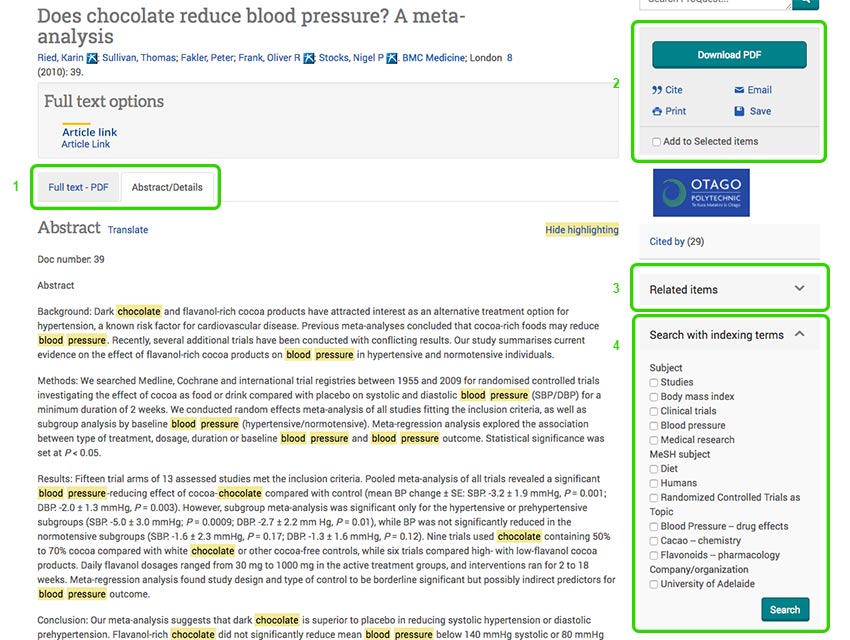
From this page you can:
-
Read the abstract (and sometimes the entire article, if the full text is available)
-
Options to cite, email, or download the article as a pdf
-
Browse related items in ProQuest
-
Try another search using the subject terms for this article



