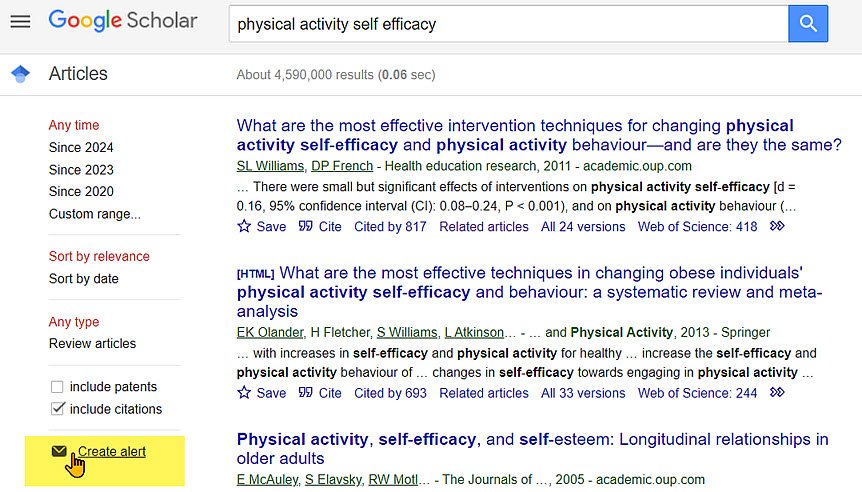Google Scholar
Google Scholar is a search engine dedicated to the discovery of peer reviewed information, also known as scholarly or academic literature.
What is Google Scholar and why use it?
Google Scholar is a search engine for finding ‘peer reviewed’ literature. Peer review is an evaluation process most often associated with academic journals (also known as scholarly journals). Google Scholar has elected to expand its definition of peer review to include academic books and postgraduate PhD and Masters theses.
Use Google Scholar to:
-
Get a broad overview of research that has been academically published.
-
Find related research using academic literature you’ve already located.
-
Create search alerts to new research on a topic.
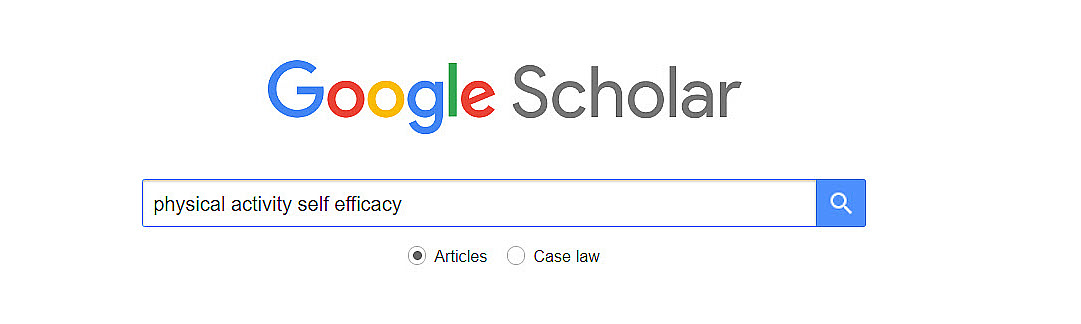
How do I find Google Scholar?
Google Scholar is included in the list of databases on the Robertson Library website, but you can also do a general web search for Google Scholar.
Google Scholar search tips
Search tips
Google Scholar works best if the words/terms entered are directly relevant to the topic. There is no need to type a full sentence or research question.
Google Scholar ranks the search words from first word = most important, last word = least important.
Reordering search words may improve the way the results are sorted and improving relevancy.
Enclose the selected words in “double quotation marks” to get an exact match. This technique is also called, phrase searching.
Enter + immediately before the word, with no space between them (e.g. +adolescents)
Enter intitle: immediately before the selected word, with no space between them (e.g. intitle:physical).
Google Scholar automatically uses AND to combine words.
Instead of NOT to exclude words, enter a hyphen immediately before the word e.g. -youth.
OR between words instructs Google Scholar that ‘any of those words’ are ok. (e.g. youth OR adolescent OR teenagers).
Boolean operators have to be in CAPITALs to work as a command.
Google Scholar results and what you can access
The majority of Google Scholar results articles in academic journals. If you are connected to the Otago Polytechnic network, Otago Poly Article Link shows up in Google Scholar, next to the article results you have full access to.

Otago Poly Article Link directs you to the Library catalogue and the database link or links for the article.
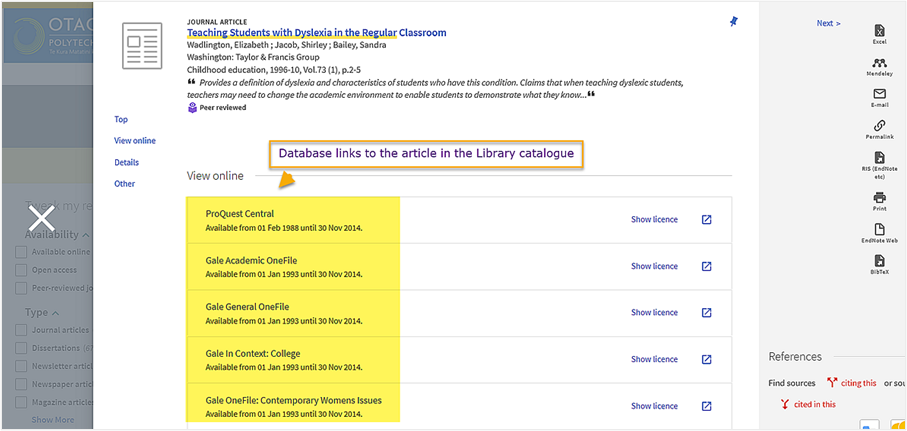
Off-campus access to Otago Poly Article Link in Google Scholar
If you are using Google Scholar off campus, (this includes the Robertson Library), Otago Poly Article Link will not display in the results unless you set it up. The following video will show you how to set up Library links.
Book results in Google Scholar
There is no library link for book results in Google Scholar. The only way to find out if a book in Google Scholar is held in the Library collection, is to search for it in the Library Catalogue (e.g. copy/paste the title into the catalogue).
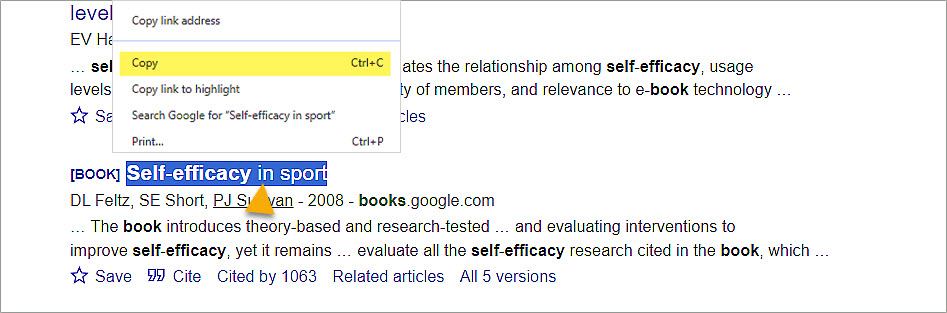
Finding related research
Most Google Scholar results will have links to Cited by and Related articles below them.
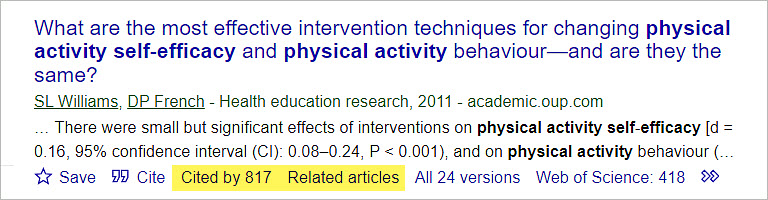
Both links can be good options for explore related research. They could be related to the same topic, have the same author(s) or be included in the publications reference list/bibliography.
Saving results in Google Scholar
If you have an account with Google (i.e. a Gmail account) and are signed in, save results to this account. Select the star under the relevant result and this will save it to My Library.
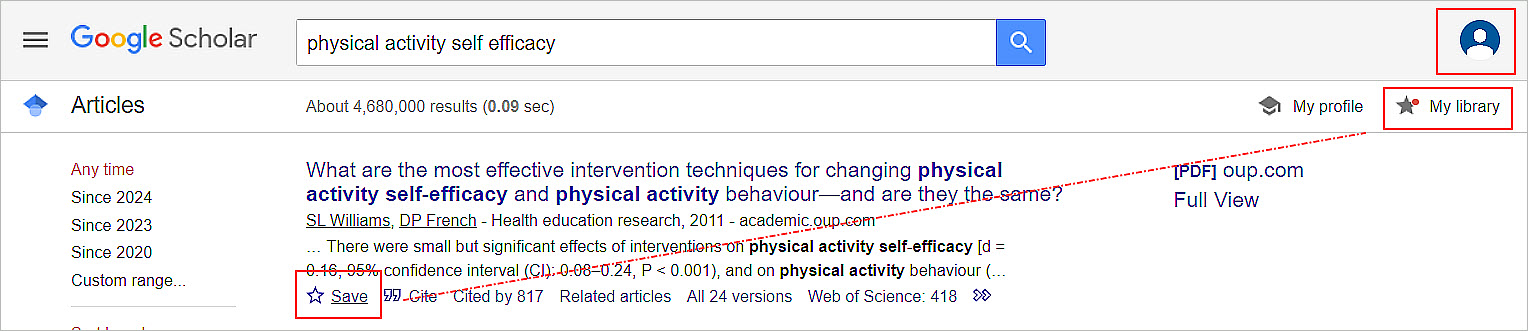
Results you couldn’t access in Google Scholar
You won’t be able to access everything in Google Scholar, even after setting up the library link discussed above.
If there is a result that you need, you can make a request via the Interloan service . Through this service, we will try to source the items you need from another library and in many cases, there is no charge for interloan requests.
Alerts in Google Scholar
Google Scholar can send you an email alert when new results matching your search words are available. These alerts are particularly useful if you are doing longer term research and want to keep up-to-date with research on your topic.
Before setting up a search alert, make sure your search words are retrieving focused, relevant results. Then open the Create alert link indicate on the following screenshot