Print PaperCut
PaperCut is the printing management system that is used at Otago Polytechnic. All students have a prepaid account which has to be topped up in order to keep printing.
How much does it cost to print?
Each print job that you submit through PaperCut is analysed and charged accordingly.
The cost of each print job will depend on the number of pages, what size paper is used, if it is printed in colour or black and white, and if it is duplexed (printed on both sides of the page).
Costs
-
12 cents per black & white A4
-
30 cents per colour A4
-
18 cents per black & white A3
-
33 cents per colour A3
There is also a 1 cent discount per 2 pages printed for duplex/double-sided printing.
Do I get an initial PaperCut account credit?
Yes. Your PaperCut account will be credited with $10.00 when you first enrol.
Refund policy
As Otago Polytechnic gifts each student an initial $10 print credit at the beginning of the academic year, our policy is to only refund amounts exceeding $10 of the remaining print credit balance.
We can only refund if you have added additional funds to your account in addition to the initial $10 credits. It is suggested that as students move towards the end of their academic program, they avoid loading more print credits than they intend to use to avoid having to request print credit refunds.
How do I begin printing?
If you are able to log in to our computer systems with your student username and password, your PaperCut prepaid account has already been created.
Logging into a MFD (Multi-Function Display)
You can login manually to any MFD’s using your student username and password. Type in your username using the same format you use for your computer, i.e. hallmr4 or hadds1 and then your password. Press Log In.
Registering your Student ID Card
You will need to register your student ID card before printing. The preferred method is to link up your Student ID card to to your username. All new large MFD's have card readers attached. Hold your ID card or door fob against the reader (as below) for 1-2 seconds.
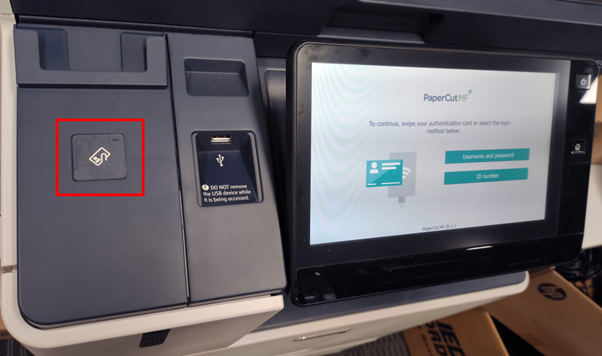
You can use your student ID card or door fob (if you have one) or any card that supports MiFare (i.e. a bus BeeCard). You can only have one active card registered to you, so pick the most convenient for you and the first time you hold your card or fob you will see this screen.
If the screen is blank please press the power button to wake it up.
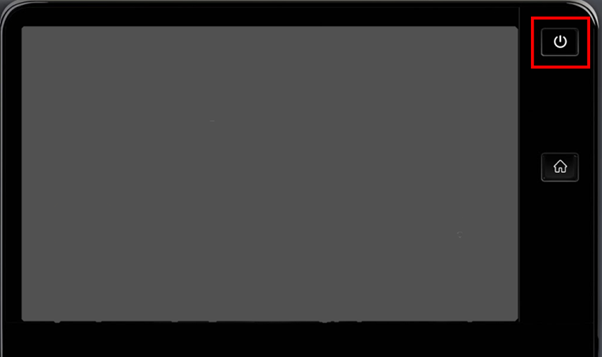
Press on the empty username field and a keyboard will pop up.
Type in your username. In the same format you use for your computer, i.e. hallmr4 or hadds1
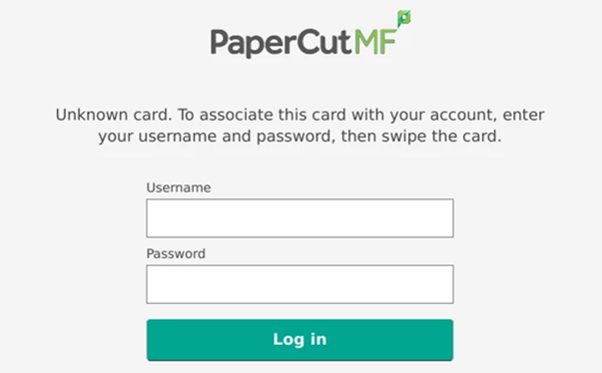
Press the keyboard button, as below, to minimize the keyboard. Then press the password field and type in your password.
Minimize the keyboard again and hit Login (Enter doesn't currently work).
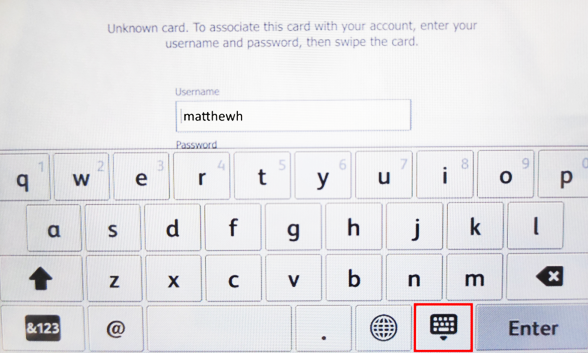
This card or fob is now linked to your account and can be used on any new device with a card reader.
Print from an OP computer
If you need to print from OP student computers, go to the File > Print menu in the Application you are using and select the relevant printer for the area you are in. i.e. H4_HALL_S or D105A_S or L112_S_PS ( _S = Student PCL Que and _S_PS =Student PostScript print Que).
See the list below in the section named Where can I print? for the names and locations of printers at OP.
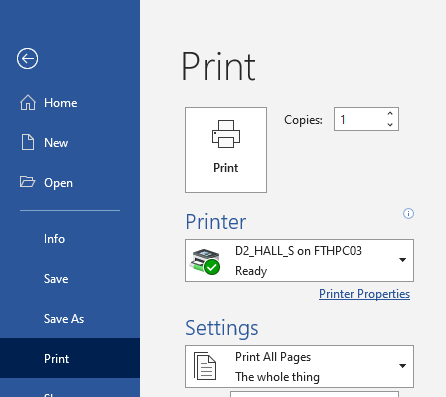
How do I print in colour?
The default settings for all print ques are Black and White 2-Sided. To change this before printing, see below:
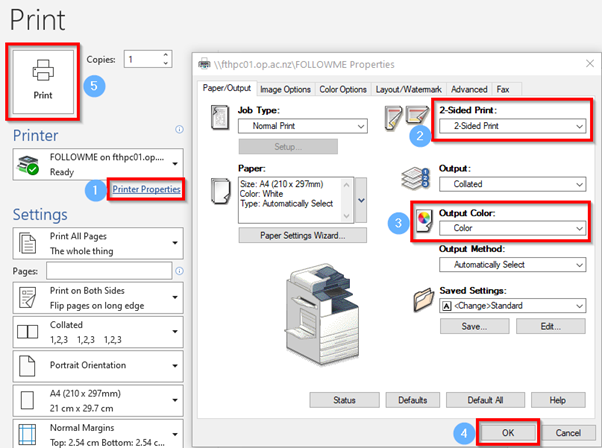
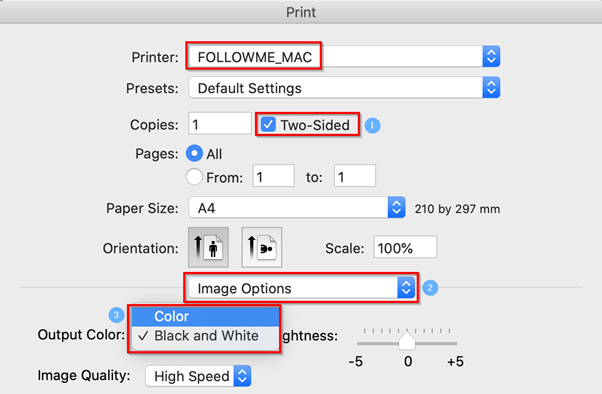
On a Mac you can save these settings as a preset from the presets menu.
Click presets and choose save current settings as preset and give it a name i.e."1-Sided Colour".
Print in colour from Apple computers
When using Acrobat
Follow this pathway to print colour in Acrobat:
1. File > Print > Choose a Printer. The choose the correct printer name and location.
2. Then click the Printer button.
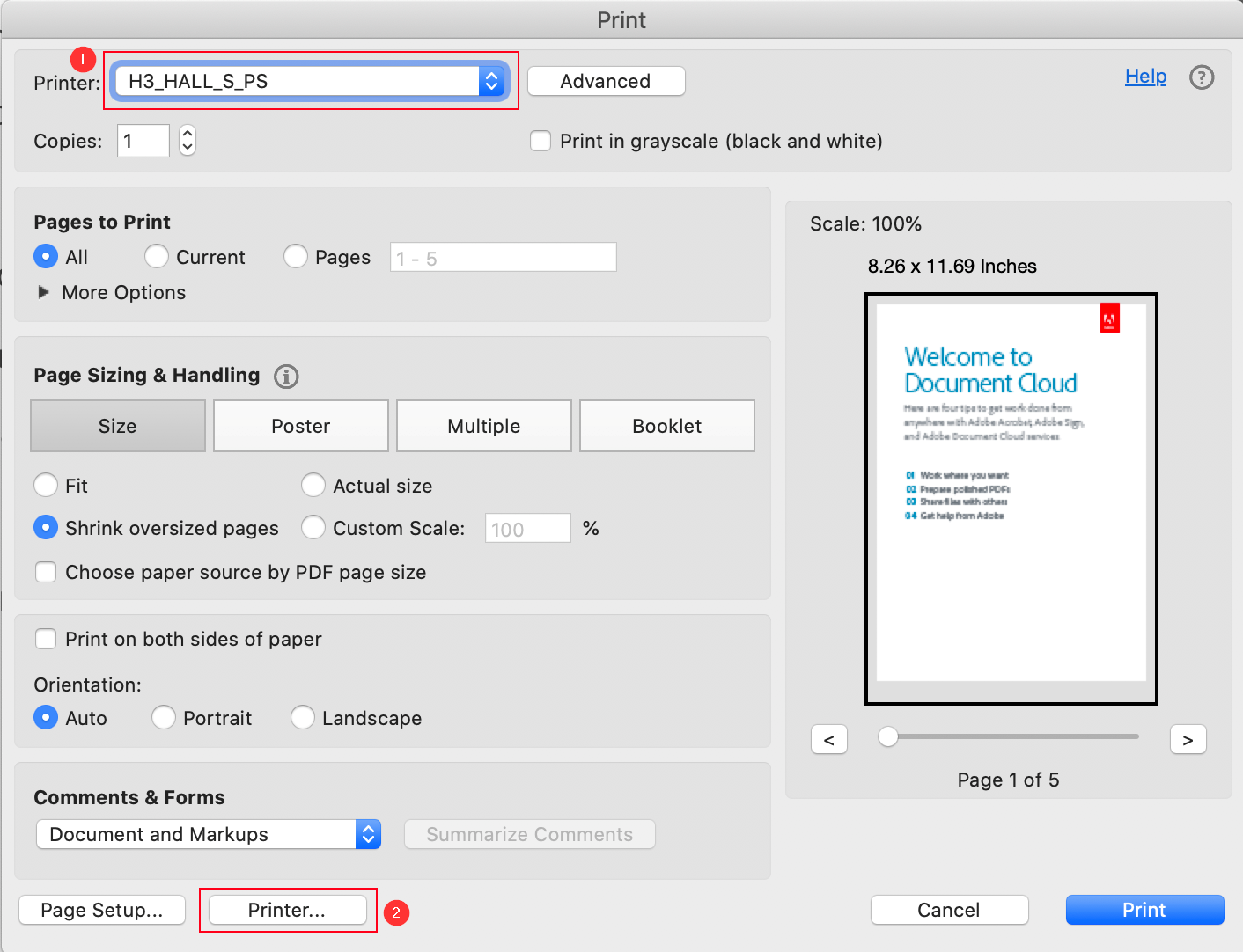
3. Click Yes on the pop up prompt (tick the box "Do not show this message again if it's your computer)
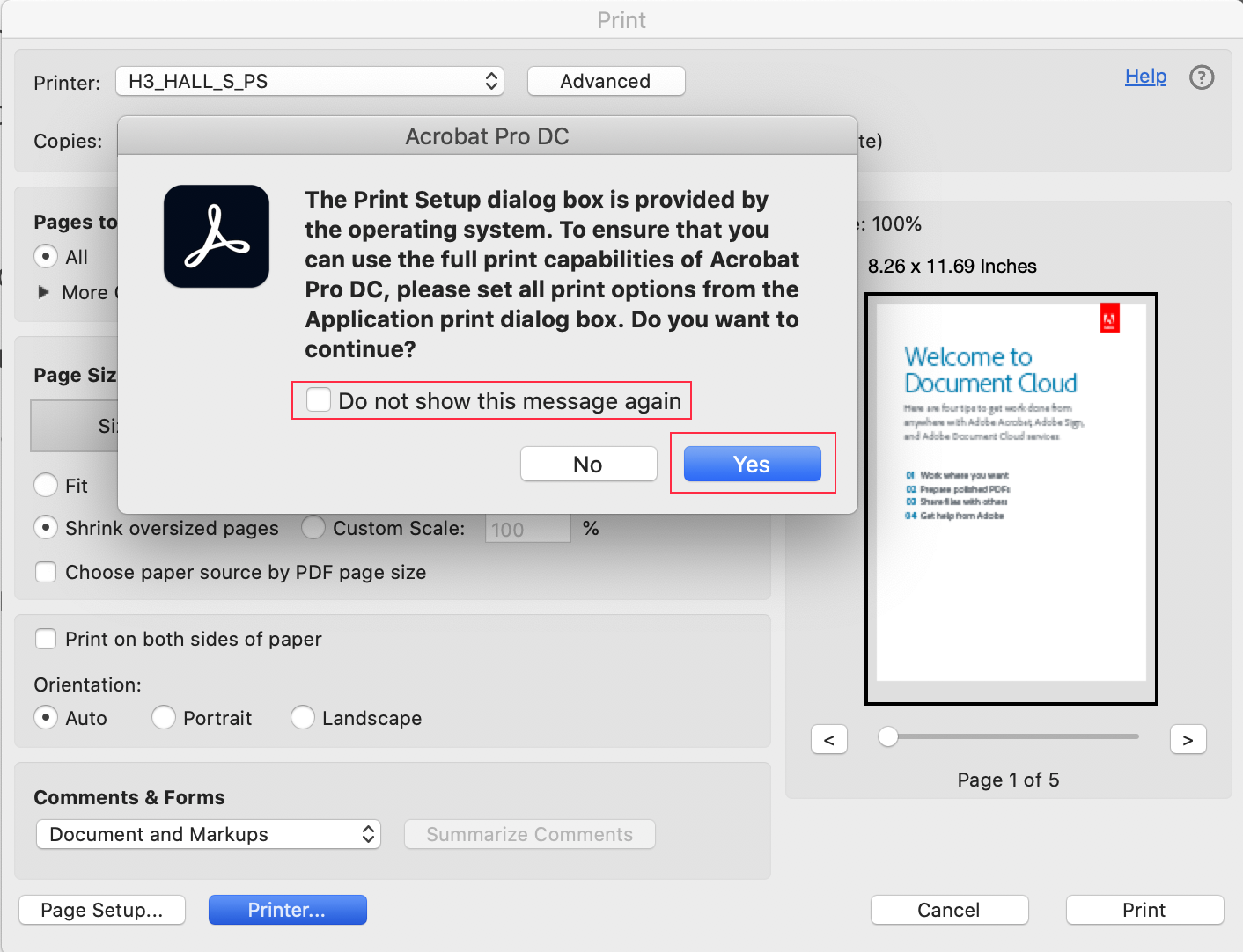
4. In the Print pop up box:
1. From the drop-down choose Image Options > Output Colour
2. Output Colour > Colour
3. Print > Print
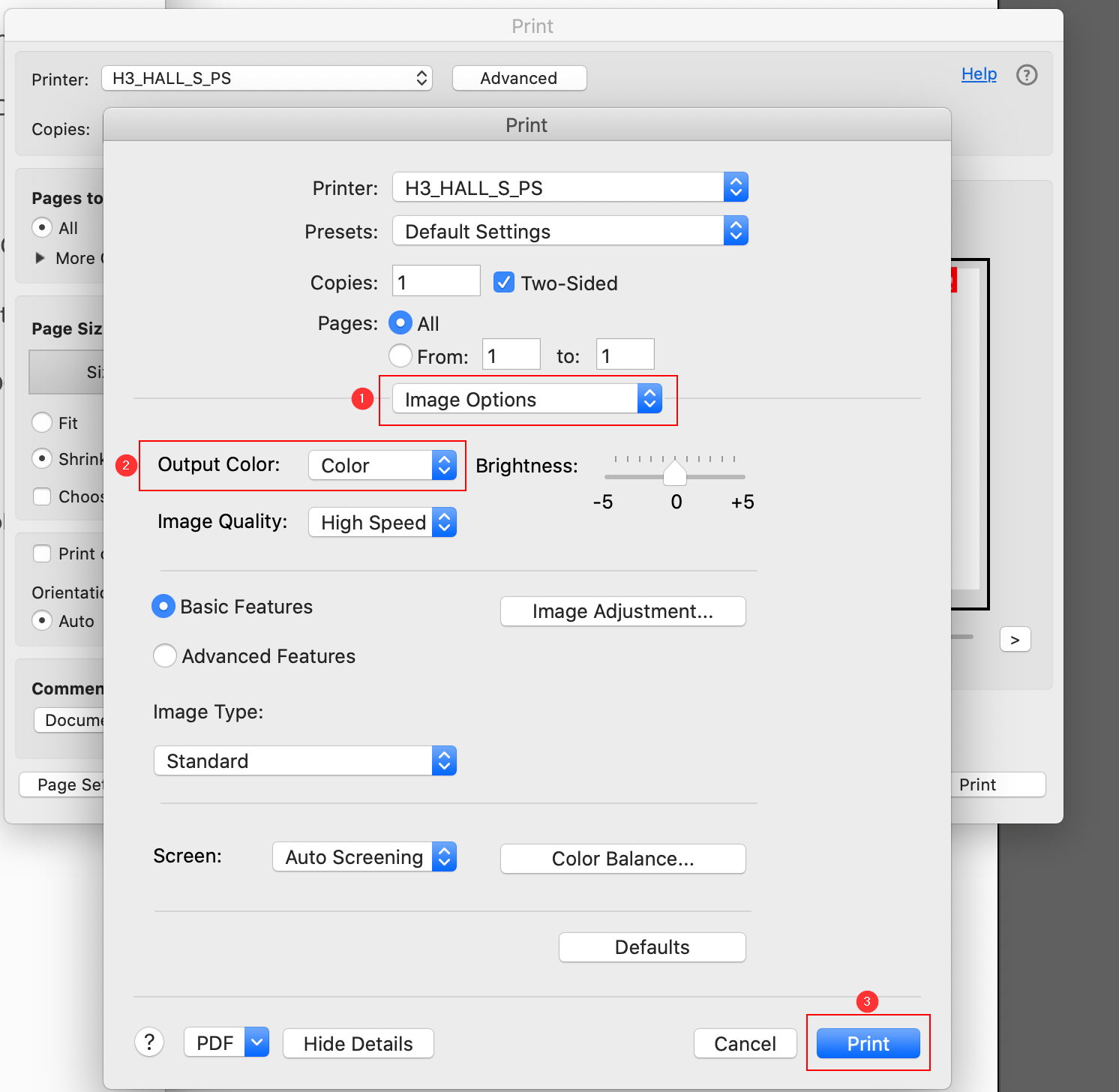
When using InDesign:
1. File > Print > Choose a printer name and location
2. Click on Printer button
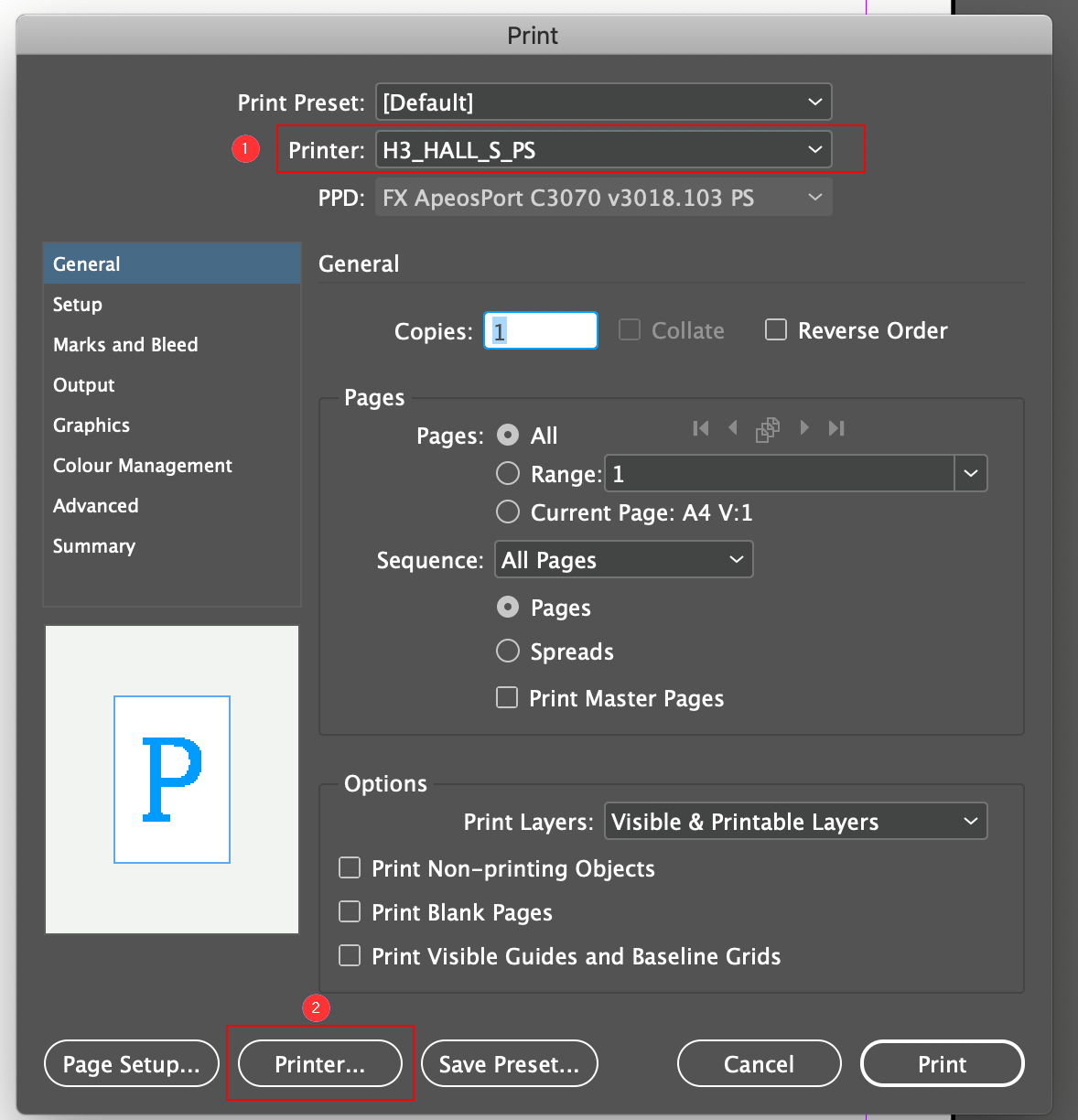
2. Click OK on the pop up prompt (tick the box "Don't show again" if it's your computer)
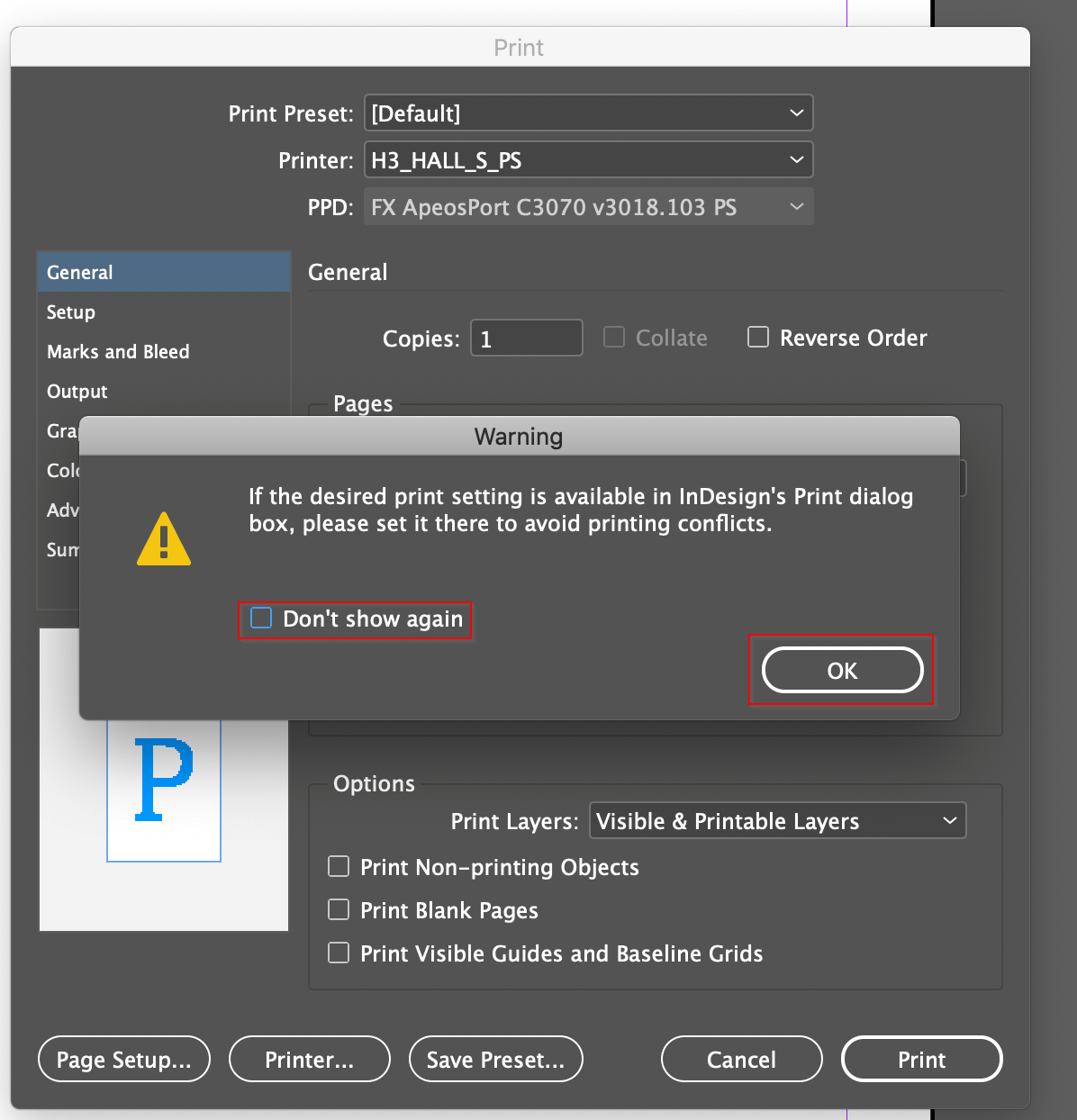
3. In the Print pop up box:
1. From the drop-down choose Image Options
2. Output Colour, choose Colour
3. Then click Print > Print
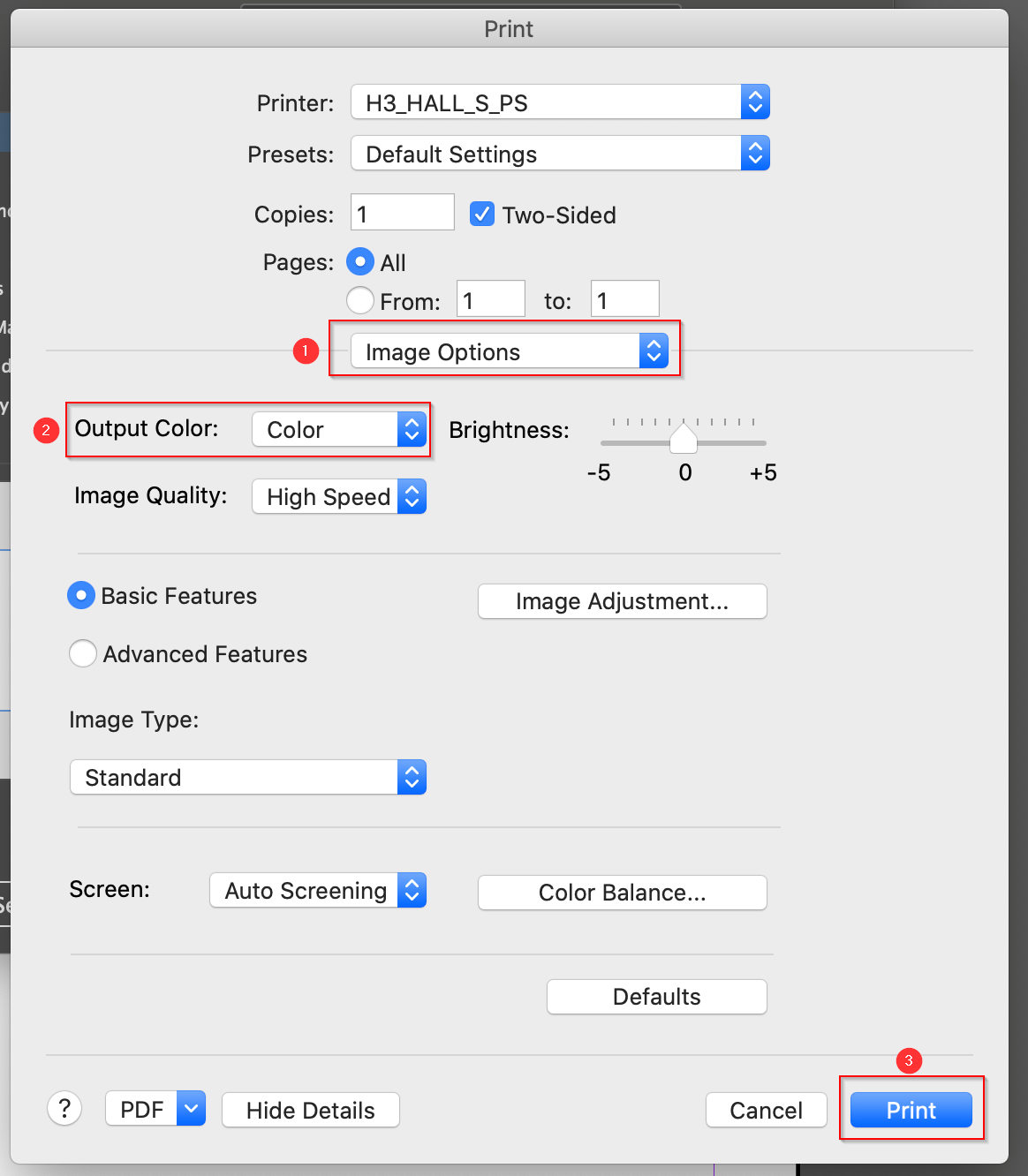
How do I print from my computer or phone?
Print from your computer or phone links

How do I check my balance and top up my account?
Balance check
You can check your balance and top up online by logging into Kāpehu.
If you’re unable to top up online you can visit the Customer Services Desk in the Hub, Dunedin Campus.
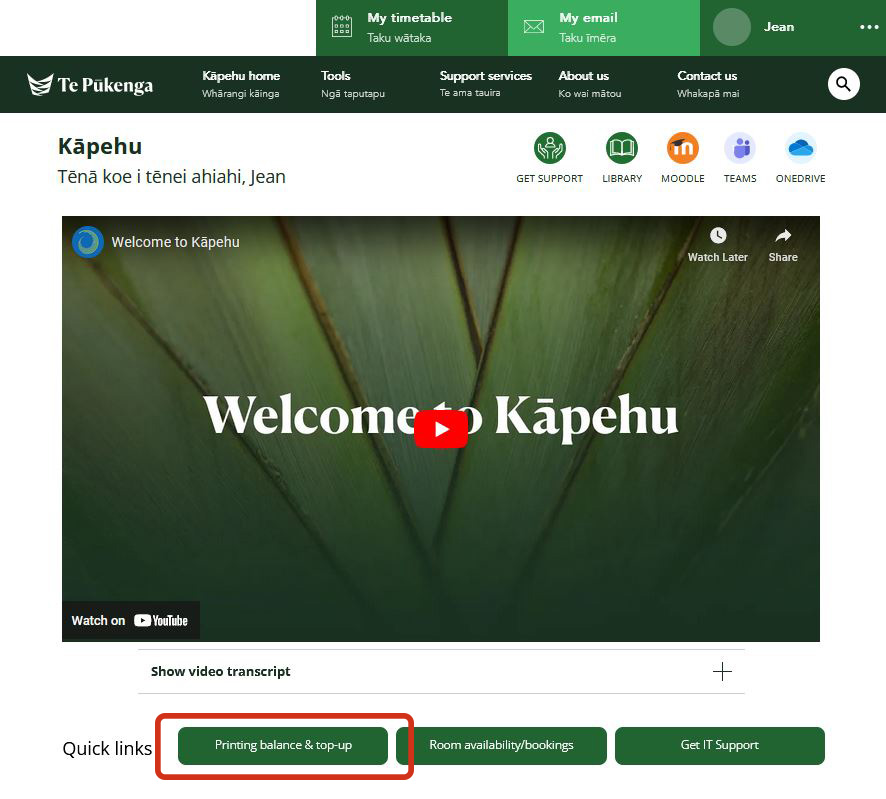
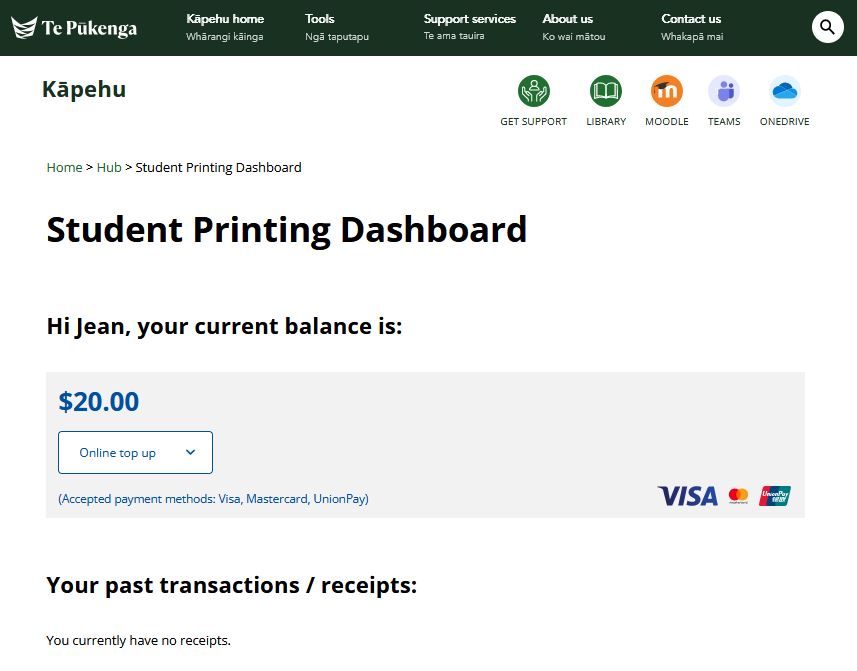
Topping up my account
You can top your account up at any of the following locations:
-
Student Hub (online as above)
-
H1 Learning Link (DocuPos terminal with eftpos)
Can I transfer funds to my classmate?
Yes, login to PaperCut online, then click the Transfers in the left column to start the process:
-
Type in the amount to transfer
-
Type in your classmates' network login
-
Add comment if necessary (optional)
-
Click on Transfer
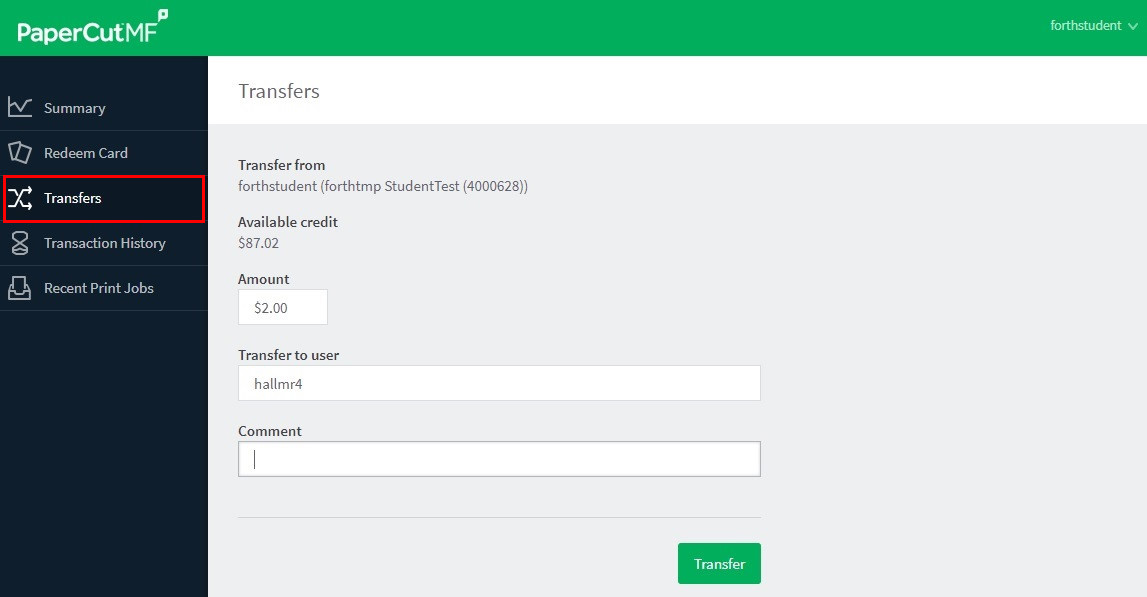
Can I check my print and transaction history?
Once logged in to PaperCut online you can check both your transaction and recent print jobs history.
Transaction History
Click Transaction History in the left column to view a list of all transactions you have made since the start of your course.
Recent Print Jobs
Click Recent Print Jobs in the left column to view a list your print jobs starting from your most recent print job.

Where can I print?
Name |
Location |
Model |
|
| 121 Forth St, English Language Centre | |||
| 121FORTHST | 121 Forth St, English Language Centre | AP C3070 | |
| A Block | |||
| A1_HALL | A1 Hallway, Automotive | AP C4570 | |
| Cromwell | CMW_ADMIN | Cromwell, Bannockburn Road, Admin Office | AP C4570 |
| CMW_TRADES | Cromwell, Bannockburn Road, Admin Office | AP C3321 | |
| CMW_ORCHARD | Cromwell, Bannockburn Road, Orchard Foyer | AP C3321 | |
| CMW_POTTINGSHED | Cromwell, Bannockburn Road, Potting Shed Office | DocuPrint AP 475 (B&W) | |
| CMW_TOWN | Cromwell, Ray & Erris St, Admin Office | AP C3570 | |
| CMW_ROOM9 | Cromwell, Ray & Erris St, Room 9 | AP C3321 | |
| Donald St, Automotive | |||
| DONALDST | Hallway | AP C3570 | |
| D Block | |||
| D105A | D105A Hallway, School of Business | DocuPrint 475 AP (B&W) | |
| D2_HALL | D2 Hallway, School of Business | DocuPrint 475 AP (B&W) | |
| D3_HALL | D3 Hallway, School of Business | AP C3570 | |
| Foundation Learning | |||
| FOL_G06 | Foundation PreFab G06 Staff Office | AP VII C3321 | |
| G Block | |||
| G107 | G107, Pasifika Common Room | DocuPrint P475 (B&W | |
| G202 | G202, Common Room | DocuPrint P475 (B&W) | |
| H Block | |||
| H1_HUB | H1 Hub, The Hub | AP C5570 | |
| H3_HALL | H3 Hallway, Design, H Block | AP C3070 | |
| H4_HALL | H4 Hallway, Fashion Design, H Block | AP C3070 | |
| H5_HALL | H5 Hallway, Design, H Block | AP C4570 | |
| H611 | H611, Computer Suite | DocuPrint P475 (B&W) | |
| Kowhai Centre | |||
| KOWHAI | Staff Offices, Kowhai Centre | AP7 4021 | |
| L Block | |||
| L112_HALL | L112 Hallway, Carpentry, L Block | AP C3570 | |
| L140 | L140 MFD Room, Carpentry, L Block | AP C4570 | |
| M Block | |||
| M206 | M206, Food Design | DocuPrint P475 (B&W) | |
| N Block | |||
| N37 | N37, PrintMaking Studio, N Block | AP C3070 | |
| N101_HALL | N1 Hallway, Vet Nursing, N Block | AP C3070 | |
| O Block | |||
| O101 | O101, Outside O101, Hallway | AP C3570 | |
| O2_HALL | O2, Hallway | AP C3070 | |
| P Block | |||
| P1_HALL | P1 Hallway, Art, P Block | AP C3570 | |
| P2_HALL | P2 Hallway, Art, P Block | DocuPrint 475 AP (B&W) | |
| POHO | POHO, Common Room | DocuPrint 475 AP (B&W) | |
| Robertson Library | |||
| ROB_LIB | Robertson Library | AP C3570 | |
| Wanaka | |||
| WANAKA | Wanaka Office, Cliff Wilson St, Non-PaperCut device connect via 192.168.1.10 | AP C3070 | |
| Z Block - Sargood | |||
| Z109_HALL | Z109 Hallway, Atrium Area, Sargood Centre | AP C3570 |
Attributions
Hero image: Christmas tree light blur. mirekmurmir. Image retrieved from: https://pixabay.com/en/christmas-tree-light-blur-boketh-1226220/ Licensed under Creative Commons License CC0 Public Domain.
Paper wallpaper by JJ Ying, image retrieved from https://unsplash.com/photos/WmnsGyaFnCQ Licensed under Unsplash licence.



