Microsoft 365
Microsoft 365 is FREE for all OP students to download and install on up to 5 devices. It includes OneDrive, Copilot, Word, Excel, PowerPoint, OneNote, and more.
What is Microsoft 365?
Otago Polytechnic students have access to a Microsoft 365 License. This entitles all students to receive free copies of Microsoft Office for their PC and Mac, which you can install on up to five devices.
You can also access the web-based versions of these products, which you can access through a browser.
With Microsoft 365 you can:
-
Access your files in OneDrive
- Access your email, contacts, calendar
-
Work on assignments in shared workspaces
-
Synchronise your notes with OneNote
-
Communicate and collaborate on projects with Word, PowerPoint, and Excel etc.
Microsoft 365 tools
You can download these tools to your computer and use them anytime and use the web-based versions anywhere.
|
OneDrive |
Word |
| Excel | PowerPoint |
| OneNote | Planner |
| Outlook | Publisher |
| To Do | Forms |
|
Teams |
Sway |
Offline and online work together
Once you are signed in online, everything you create with the Microsoft 365 programmes is stored for you in a cloud-based storage called OneDrive. These documents can then be opened with any of the programmes you downloaded to your computer and worked on from OneDrive.
You can share the documents via a link and work on things with other people, even at the same time. Any changes made will be seen immediately.
Microsoft 365 quick start guides
Get up and running quickly with the quick start guides.

How do I download Microsoft 365 for free?
Operating requirements
Microsoft 365 requires these operating systems or above:
- iOS: iOS 13
- Mac: MacOS 10.14
- Windows: Windows 10 build 14393
- Android: Android OS 7.0
- Web: Latest version of Safari, Chrome, Edge, or Firefox
Follow these steps to download:
- Login to the Kāpehu
2. Under Tools, click on Microsoft 365
3. On the Microsoft 365 home page, click on the Install apps dropdown.
4. Download the Microsoft 365 apps.
5. Follow the instructions to complete the installation
To activate your account
Office sign in with your student email account (xxx@student.op.ac.nz) and your password.
Note: The software will expire when your student account is closed after you have completed your studies.
If you encounter any problems please contact the IT Service Desk.
OneDrive
OneDrive is a place where you can store, sync, and share all your work and files. As part of Microsoft 365, OneDrive lets you update and share your files from anywhere and work on Office documents with others at the same time.
This cloud storage system offers up to 1TB of storage space.
Tip
OneDrive - Otago Polytechnic is different from OneDrive - Personal, which is associated with your personal email accounts. Remember to choose the correct one when saving your work.
Sharing files
All files that you store in OneDrive are private unless you decide to share them. You can easily share a file with everyone in your organisation by placing it in the 'Shared with Everyone' folder, for example. You can also share files with specified students or staff so that you can collaborate on projects.
When you send email from Outlook you can attach a OneDrive file as a link, instead of sending an attachment. When you attach a file as a link, you automatically give the people you message permission to edit the file. By doing this, you save space in everyone's mailbox and encourage people to edit the same copy in OneDrive.
How do I access OneDrive?
Sign in to Kāpehu and click on the OneDrive icon. If you are signed in to a campus computer, there will be a handy shortcut on the desktop for ease of use.
How do I download the OneDrive app?
You can download the OneDrive client for your personal device by clicking the link on the bottom lefthand corner.
If your PC is running Windows 10, OneDrive may already be installed.
How to... in OneDrive
Microsoft 365 offers some comprehensive training videos and quick guides to get you started using OneDrive.
Copilot
Microsoft Copilot is our only OP-approved and supported AI tool because it upholds the privacy and security of our kaimahi and ākonga. External tools can be useful, but they might not protect privacy in the way we need, so please don't use your OP email, share any sensitive info or work that is not your own. You're welcome to explore other tools privately, just take care with what you share.
How to find Co-Pilot
1. Go to Microsoft home
2. If you have the Co-Pilot app (1) in the side bar, click it.
3. If not, click on Apps and select Co-Pilot (2). You may need to say yes to adding it, this is fine.
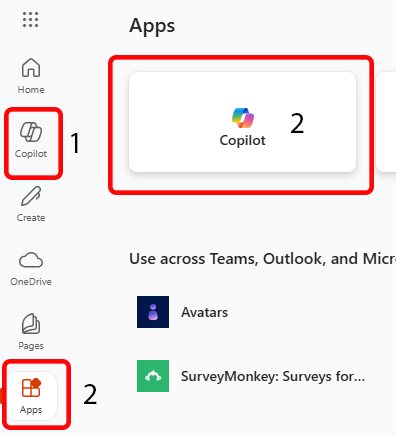
4. Once you have the screen below up, you can write your request in the chat window. The boxes in the middle are starter suggestions and add the requests to the chat as a short cut starting point.
5. Make a new chat by writing in the bottom box or by clicking the button at the top.
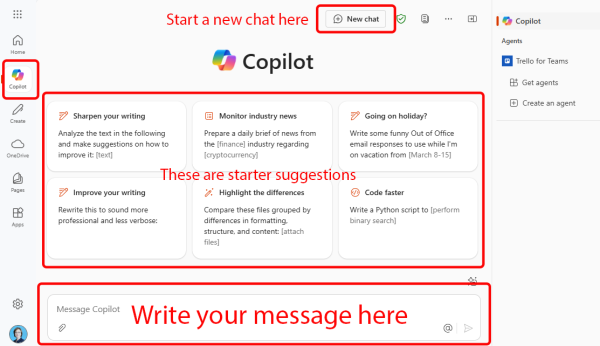
Using Copilot
The are many ways to use GenAI to support your study. Check out the Using AI tools page for how to use AI for study.
To get better results, tailor your prompt so the Gen AI has all the information. Try to include these points to get better results. The don’t need to be in order to be effective.
-
Who: Who is the GenAI writing as?
-
Audience: Who is the GenAI writing for?
-
What: What do you want the GenAI to do?
-
Voice/tone: How do you want it to sound?
-
Why: What is the goal of the task?
-
Where: Context, limitation, background
-
Output: What format you wish the output to be, what style.
-
Example prompt
You are my study partner. I would like some feedback on a report I’ve written. I’ve uploaded my report and the marking guide. Please go through each criterion in the marking guide and give me feedback on how well my report addresses it. Use a list or table format, with each criterion followed by a short comment. Be friendly and helpful, and let me know if anything is missing or could be improved.
| Who | "You are my study partner." |
| Audience | Me |
| What | "Please go through each criterion in the marking guide and give me feedback on how well my report addresses it." |
| Voice/tone | "Be friendly and helpful, and let me know if anything is missing or could be improved." |
| Why | "I would like some feedback on a report I’ve written." |
| Where | "I’ve uploaded my report and the marking guide (background)" |
| Output | "Use a list or table format, with each criterion followed by a short comment." |
Extra tips
- Ask the GenAI to give you three examples of the output so you choose which works best.
- Instruct the GenAI to ask you any further questions that would benefit the output.
- Ask the GenAI to be your critical partner so it asks you follow up questions.
Teams
Teams is a chat-based collaboration tool that provides groups a way to work and meet together online. Through Teams you can post messages, share files and chat privately with your classmates or teacher. You can also join online meetings or classes.
OneNote
OneNote is Microsoft 365 program which can be used for note taking and organisation. It collects a variety of data including notes (both typed and hand-written), drawings, screenshots, and audio recordings, and it is capable of sharing items with other users via a shared link. OneNote also uses an auto-saving system, so you don’t have to worry about saving their work.
It can be synced across devices, and even used as a phone app. Handwriting can be converted to text, and the search function is capable of reading handwriting, normal text, and text within images.
Other OneNote features include:
- Easy integration with all other Microsoft 365 programs
- A widget for easily adding screenshots, notes, and documents to OneNote
- Download templates
- Write or draw with a tablet and stylus
- Tag your OneNote items for organisation and/or easy access.
How to... in OneNote
Microsoft 365 offers some comprehensive training videos and quick guides to get you started using OneNote. Please note that OneNote for PC and Mac are slightly different, so remember to access the training for your operating system.
Sway
Sway is an Microsoft 365 app which you can use to create reports, assignments, projects, study materials, and portfolios. This can be done from a phone, tablet, or internet browser.
Sway allows users who have a Microsoft account to combine text and media to create a presentable website. You can incorporate saved content from the device you are working on, or from internet sources such as Bing, Facebook, OneDrive, and YouTube. Sway is cloud-based, so you can use it on multiple devices and share it with other people. Sways can be viewed and edited from any web browser with a web app available in Office Online, or embedded into places such as your website or blog so you can share it with your peers or teachers.
References
Attributions
Christmas tree light blur. mirekmurmir. Image retrieved from https://pixabay.com/en/christmas-tree-light-blur-boketh-1226220/ Licensed under Creative Commons License CC0 Public Domain. Hero image
Digital Citizen. Retrieved from http://www.digitalcitizen.life/simple-questions-what-microsoft-sway Creative Commons Attribution-Noncommercial-Share Alike 4.0 International.



