Eduroam Wi-Fi network
Eduroam is a free secure wireless network. It is available at all OP campuses and other participating institutions in New Zealand and internationally.
Log-on to Eduroam
The eduroam wireless network is a global network for education. All OP staff and students are able to make use of eduroam globally for free, when visiting participating education providers.
Otago Polytechnic students should now connect to eduroam while on campus instead of the old Student WiFi (OP-Student) network. This network is full speed and capable of printing from your personal devices to OP printers.
You still have the option of using "op-Guest" wireless network, however this network is purposefully slower, and you can't print to OP printers.
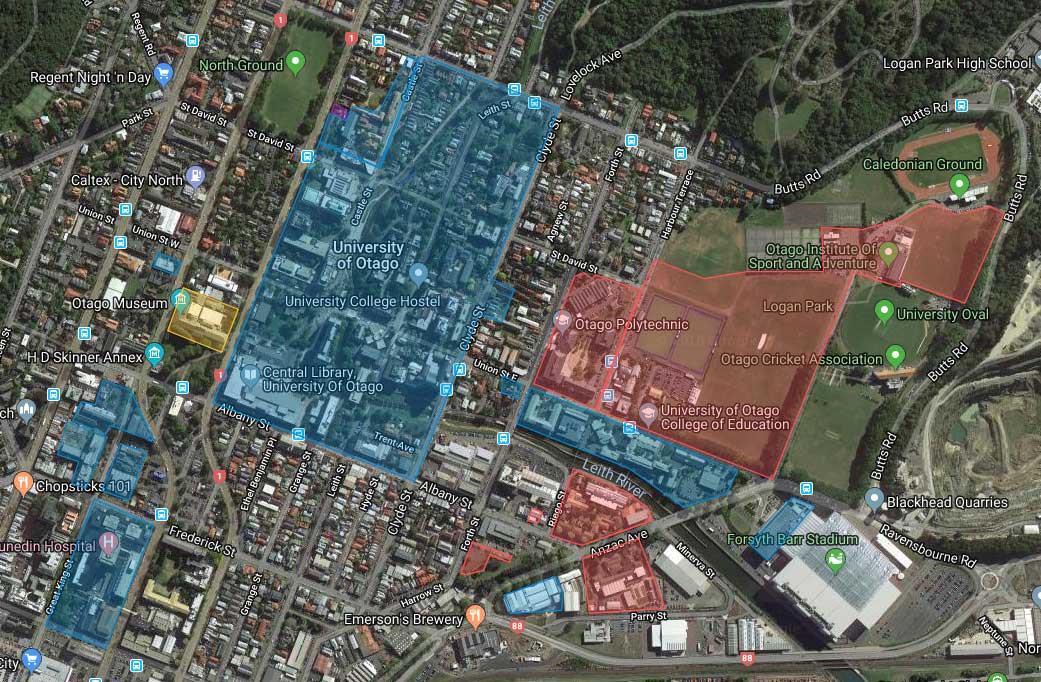
Get connected to eduroam
To download the eduroam network profile, your device needs to be connected to the internet. This can be done using your home internet, a mobile data connection or the OP guest network (registration required).
Eduroam usernames
Your username for the eduroam network is your normal login with @op.ac.nz appended.
-
For kaimahi, if you normally login with jsmith you will login with jsmith@op.ac.nz.
-
For ākonga, if you normally login with smitj1 your login will be smitj1@op.ac.nz. Do not use smitj1@student.op.ac.nz as this will not work.
-
Your password is your regular OP network/Moodle password.
Connect a Windows laptop
Browse to https://cat.eduroam.org and select Click here to download your eduroam installer.
Select Otago Polytechnic from the organisation list.
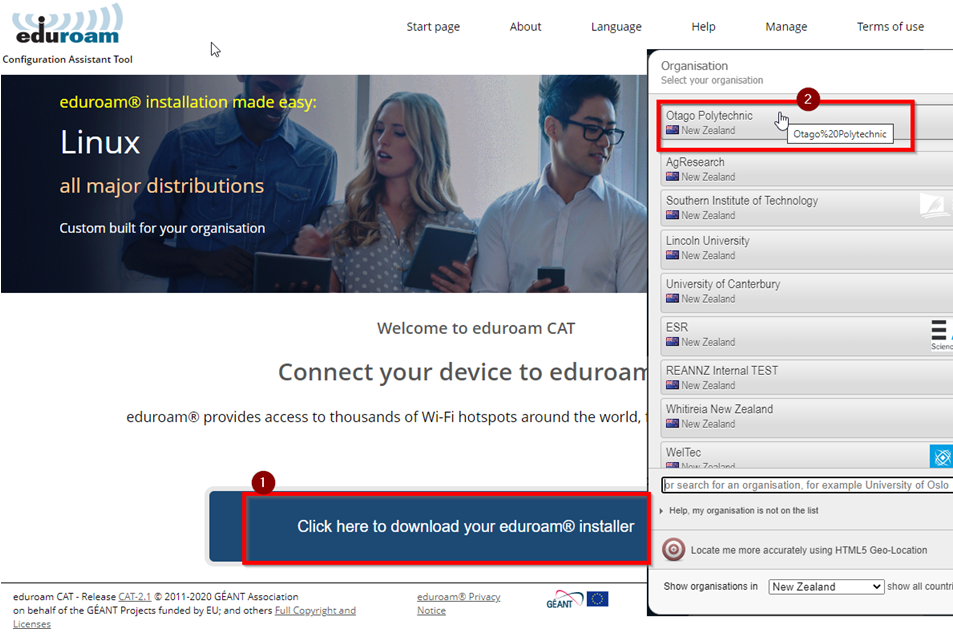
Select the Eduroam button to install the automatic profile chosen for your operating system.
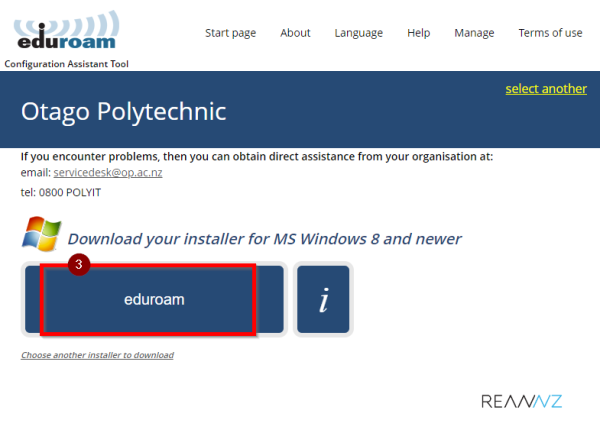
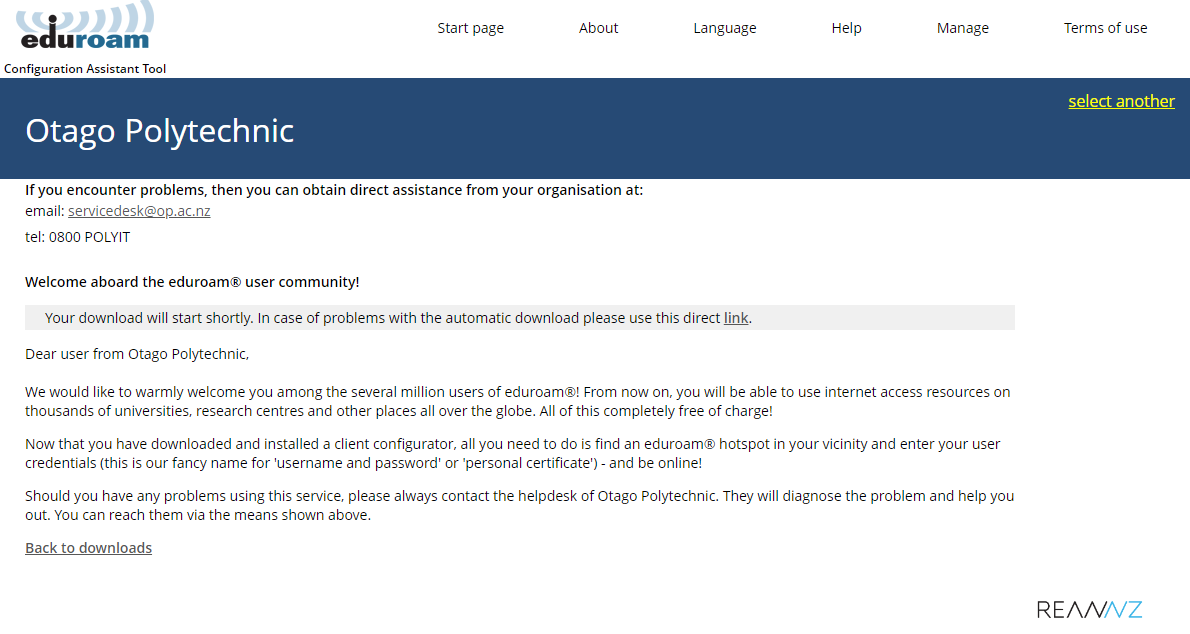
The eduroam installer will be in the form of an EXE file. It will configure eduroam on your device, by creating wireless network profiles.
When you click the download button, the installer will be saved by your browser to your default download location, you may be prompted again to open the file.
Follow the prompts to complete the profile installation:
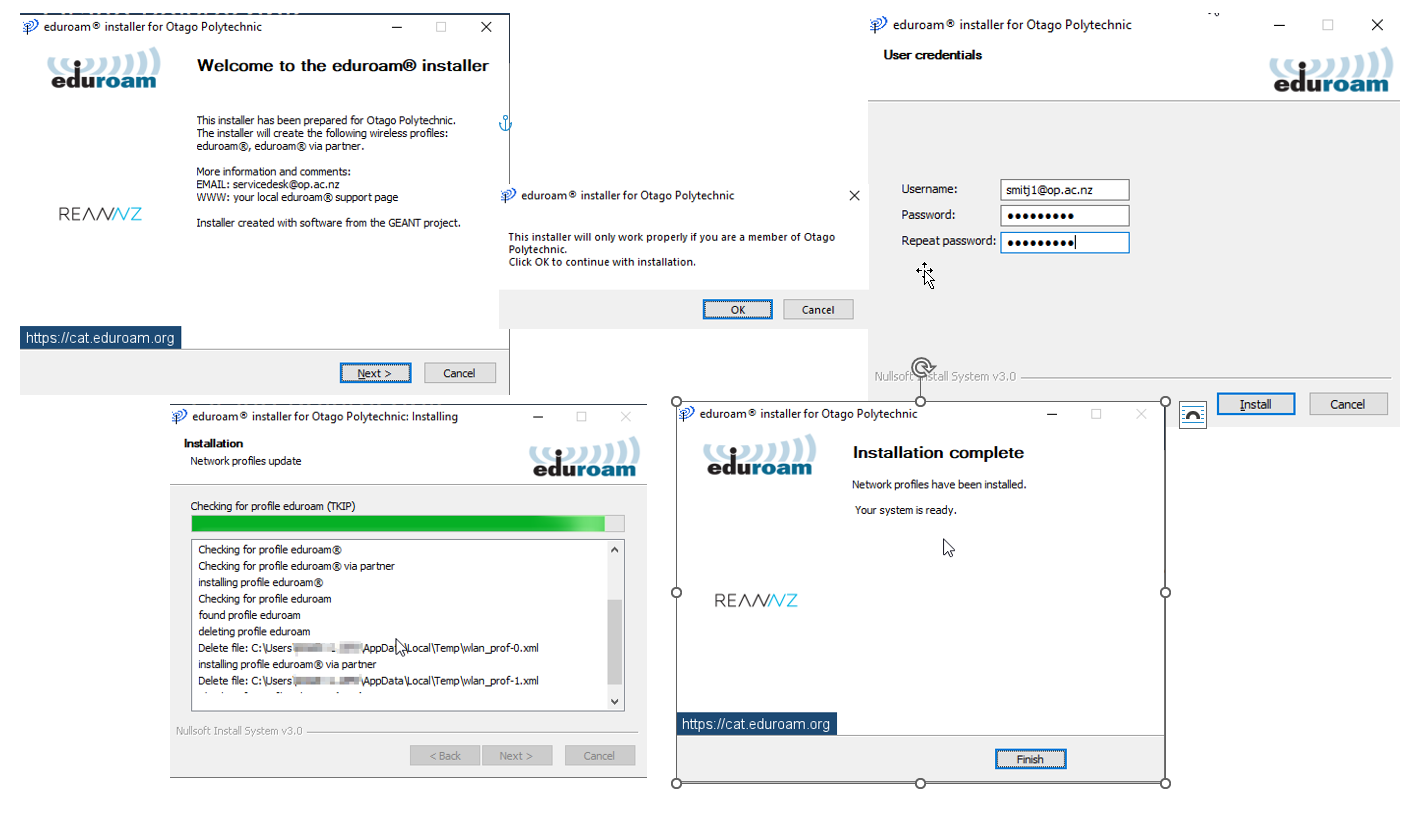
Remember: Your username is your normal login with @op.ac.nz appended!
Connect a MacOS laptop
Browse to https://cat.eduroam.org and select Click here to download your eduroam installer.
Select Otago Polytechnic from the organisation list.
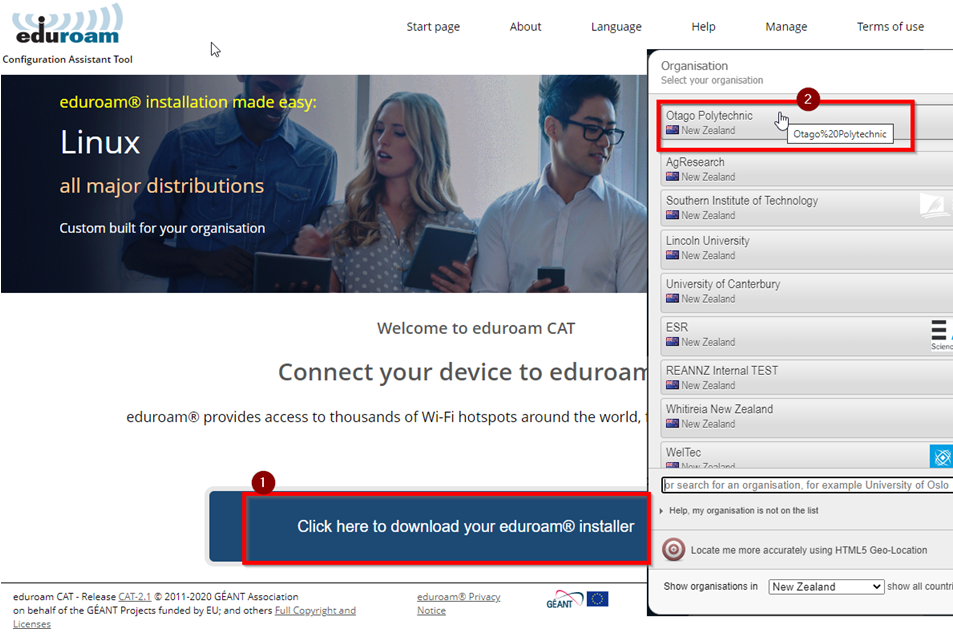
Select the Eduroam button to install the automatic profile chosen for your operating system.
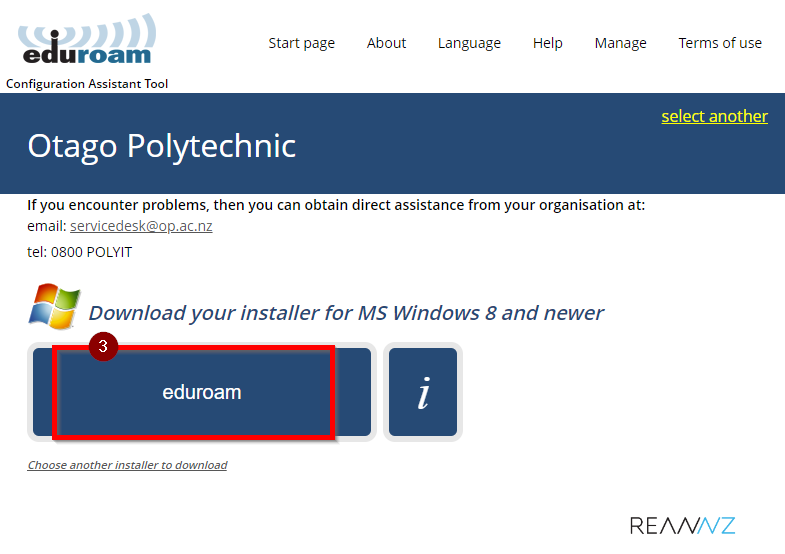
You may be asked to allow downloads from cat.eduroam.org, click Allow to download the profile.
Open System Preferences and select Profiles.
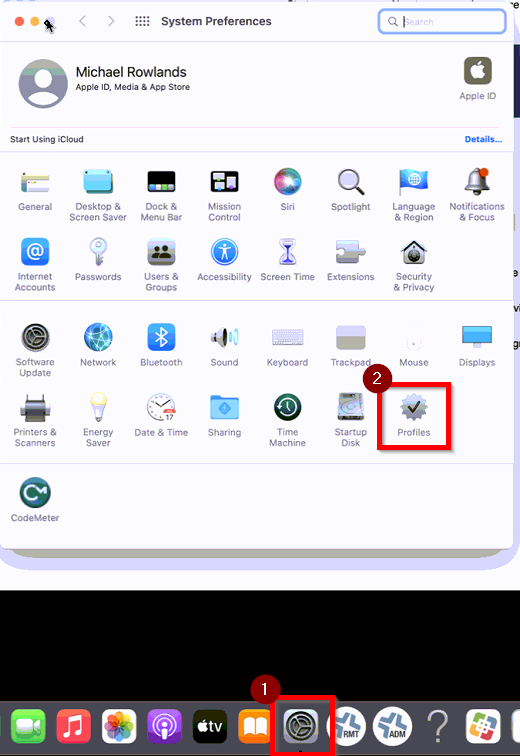
Select the eduroam profile and click Install.
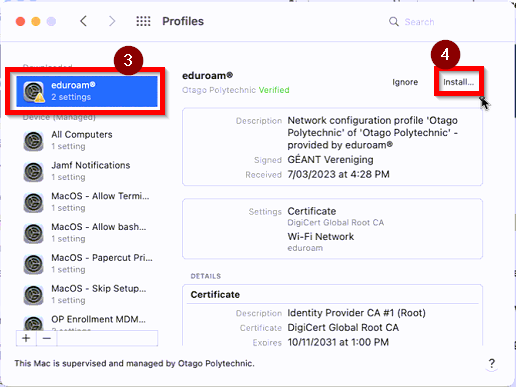
Enter your username and password and click Install.
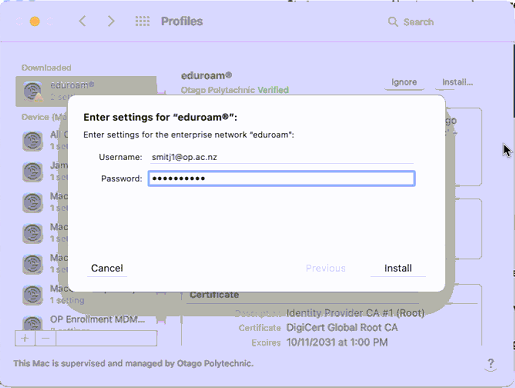
Remember: Your username is your normal login with @op.ac.nz appended.
Confirm by clicking Install.
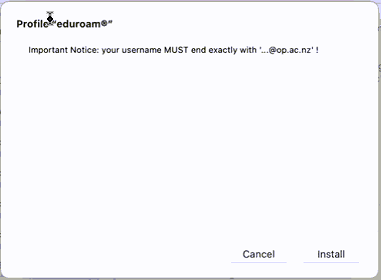
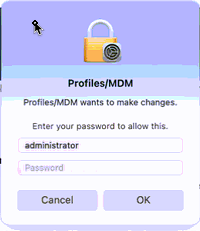
Once the profile installation completes, the device will attempt to connect to the eduroam network.
If you are completing this from off campus, a message will be displayed advising that the device is unable to connect to the network but should connect once you're on campus and the eduroam network is available.
Connect an Android device
Search the Play store for geteduroam and install the app.
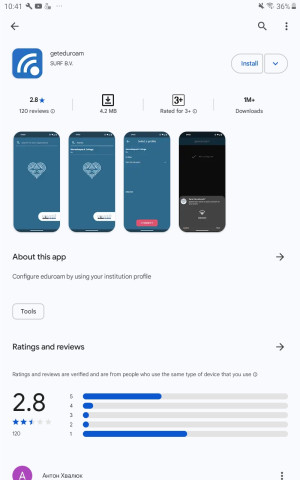
Search for Otago Polytechnic and select the profile.
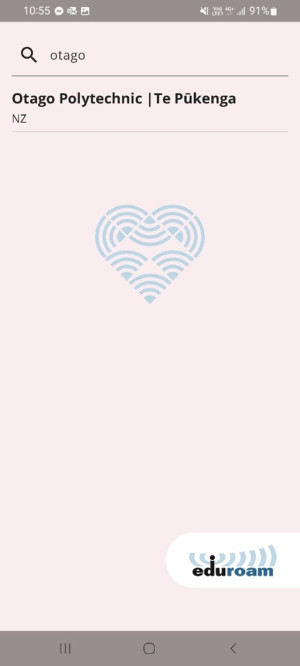
After the profile has been loaded, it will request your login details.
Remember: Your username is your normal login with @op.ac.nz appended. Your password is your regular OP network/Moodle login password.
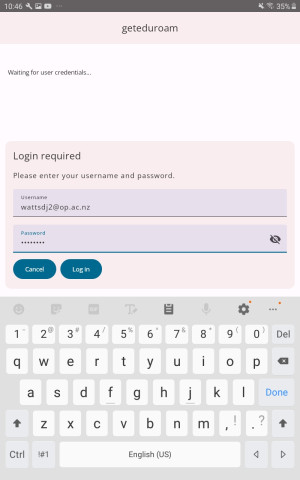
Once you have entered your details, you will be prompted to save the network setup. Click Save and your device should automatically connect to eduroam.
The app will then automatically connect your device to the eduroam network if you're on campus.
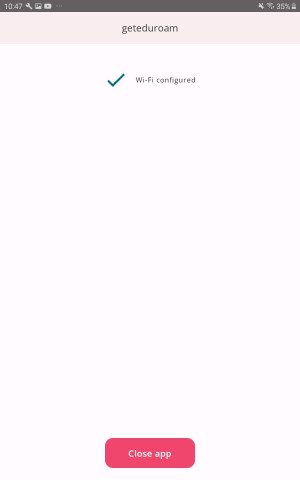
Tip
If you are not able to successfully connect, forget the eduroam wireless network from your wi-fi settings and confirm your username and password in the geteduroam app and try again.
Connect an iOS device
Search the App Store for get eduroam and install the app.
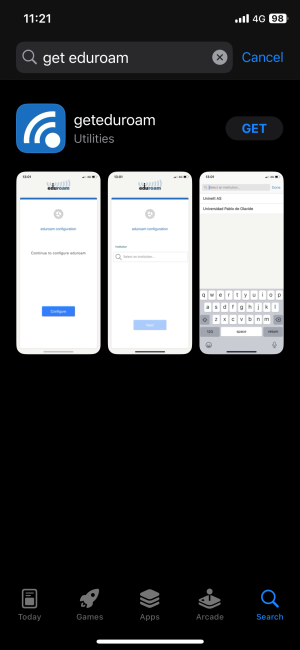
Select Otago Polytechnic from the Institution list and tap Next.
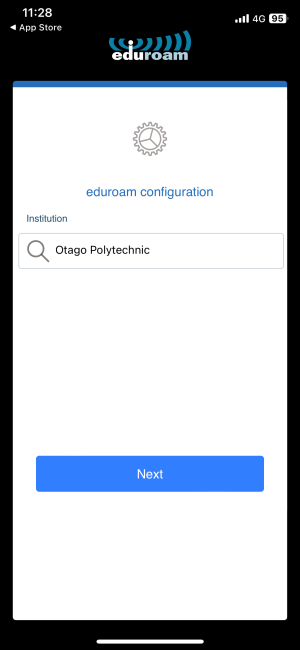
Enter your username and password.
Remember: Your username is your normal login with @op.ac.nz appended.
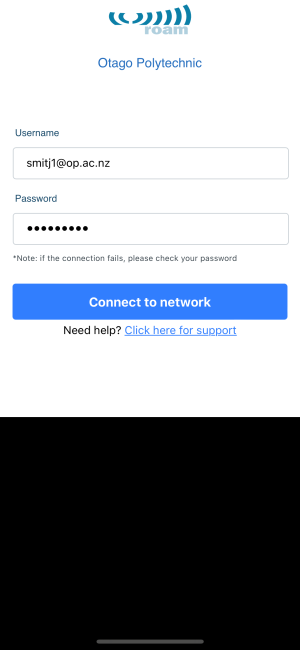
Tap Allow to add the network to your settings and Join to connect.
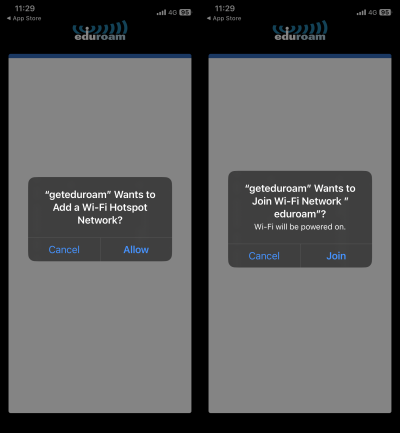
If you're on campus, eduroam will connect. If you're off campus or your username and/or password are incorrect, you'll see an Unable to join the network message.
Select Start Over if you want to re-enter your username and password.
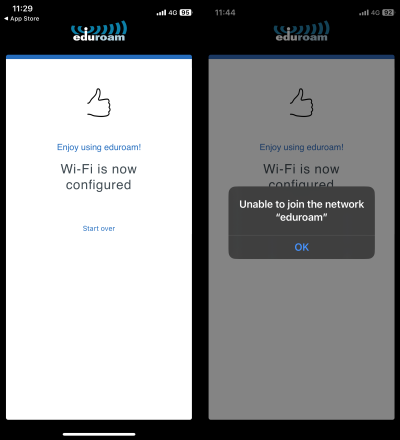
You can also re-enter your username and or password by going to Settings, then choose Wi-Fi.
Tap on the network info icon and select Forget this network.
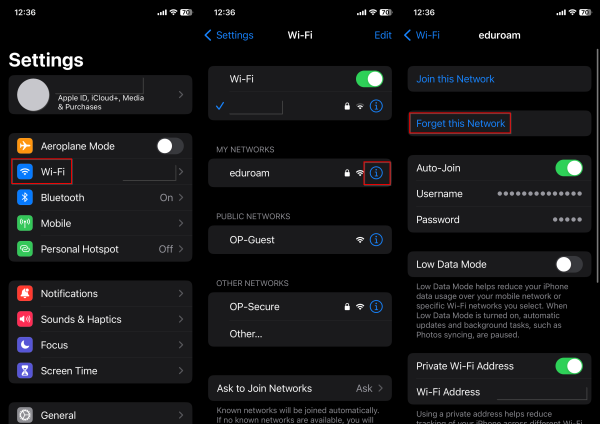
Confirm by tapping Forget.
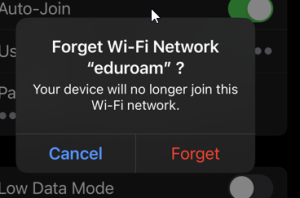
Select eduroam from the Wi-Fi list, enter your username and password and tap Join.
Trust the presented certificate.
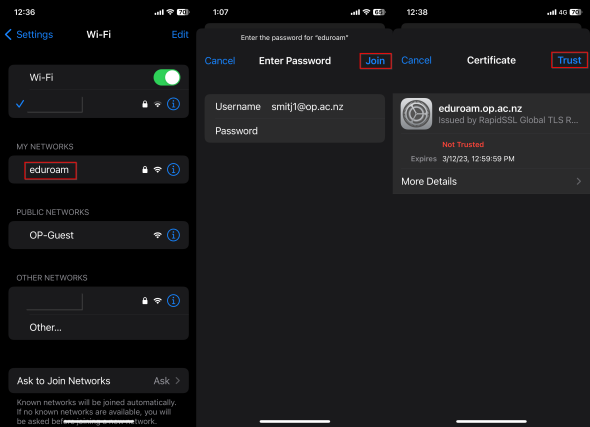
A successful connection is indicated by a blue tick beside the network name.
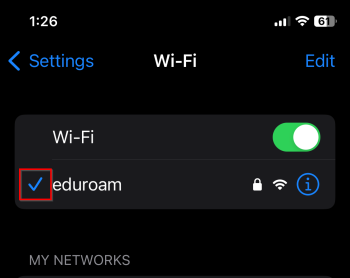
Attributions
Hero image: Christmas tree light blur. mirekmurmir. Image retrieved from: https://pixabay.com/en/christmas-tree-light-blur-boketh-1226220/ Licensed under Creative Commons License CC0 Public Domain.



