Change my network password
How to change your OP network password from on or off campus.
Option 1: On or off campus
Use this method on or off campus through a web browser. Chrome or Firefox function best.
-
Go to http://changepassword.op.ac.nz in a web browser on any internet connected device.
-
Enter your OP username
-
Type in the current password you want to change
-
Next, type in your new password. (Make sure it is at least 16 characters long.)
-
Retype it to verify the password
-
Click Submit.

This network password will let you log onto:

Option 2: On campus Windows computers
Use this method when you are on campus, using the Windows 10 classroom computers.
Step 1: Log onto the Otago Polytechnic network and change password
-
Log onto the Otago Polytechnic network, as usual.
-
When the student desktop loads, you can then change your password by simultaneously pressing the <Ctrl>,<Alt> and <Delete> keys. This will bring up the screen that allows the password change.
-
Click on the “Change a password” option.
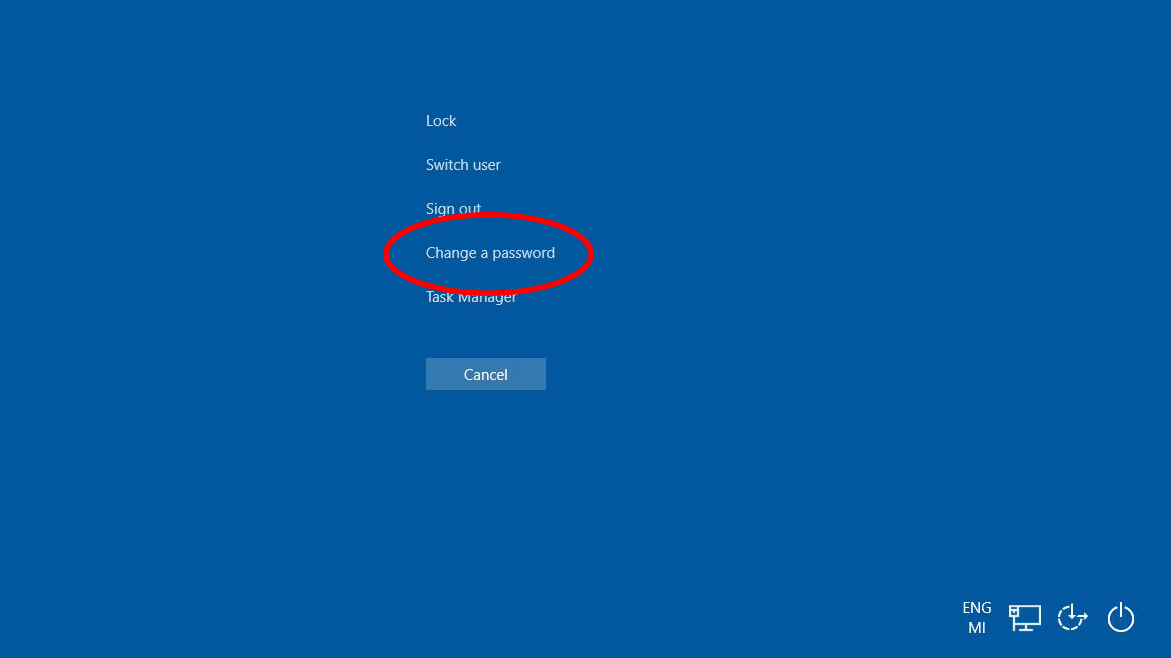
Step 2: Set up a new password
Windows will already know who you are.
-
Type in the current password you want to change.
-
Next, type in your new password. (Make sure it is at least 8 characters long, with one or two numbers to increase the password strength.)
-
Retype it to verify the password.
"Don't forget the new password!"
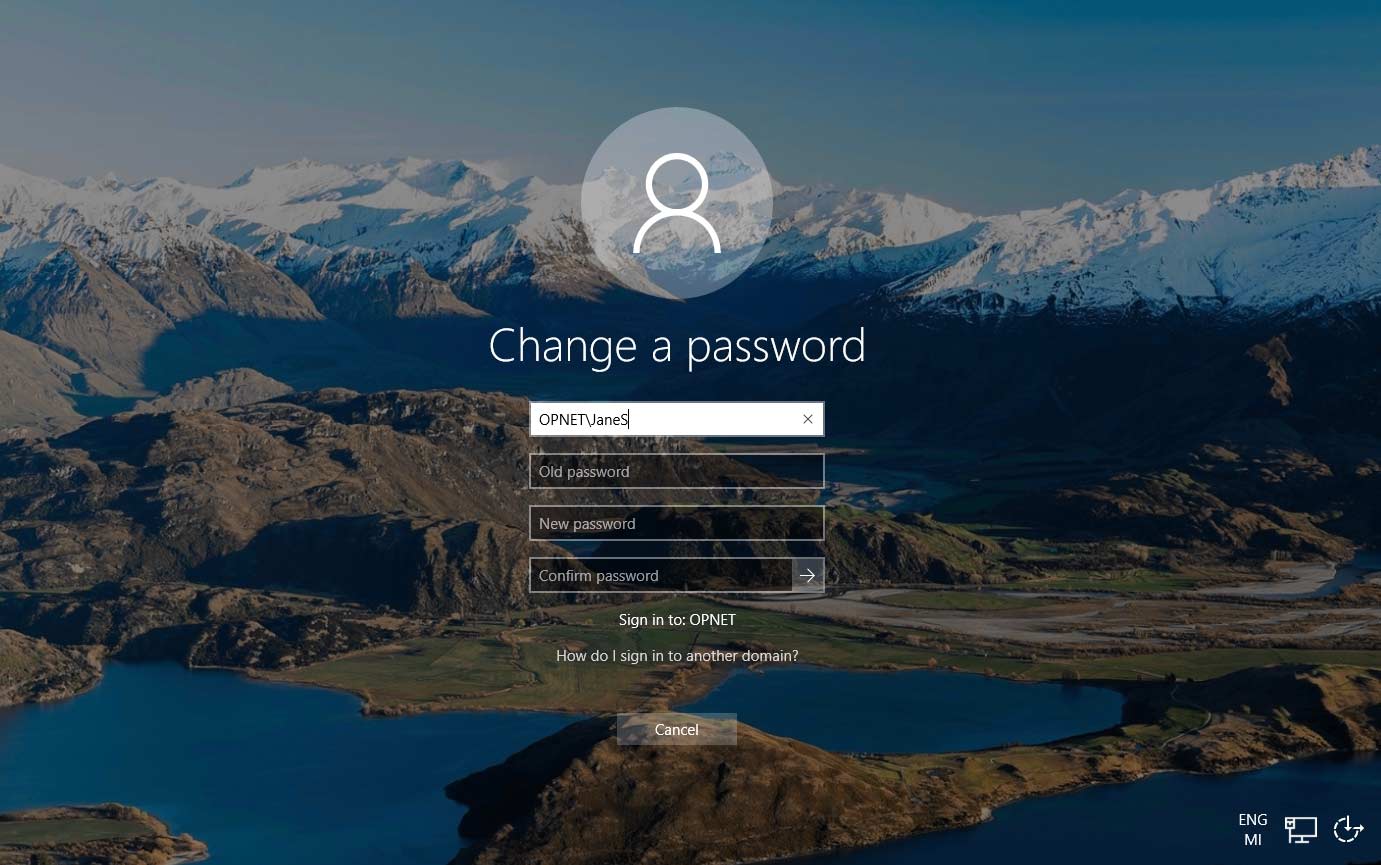
-
When you type your password into any of the password fields, the password will not be shown. Instead, the password will be shown as a series of black dots.
-
When typing in the new password, you will need to do it twice to verify the spelling of the new password. It is not shown in clear text for security reasons.
Step 3: If you mistype the new password
If you mistype the new password, Windows 10 will show this error message:
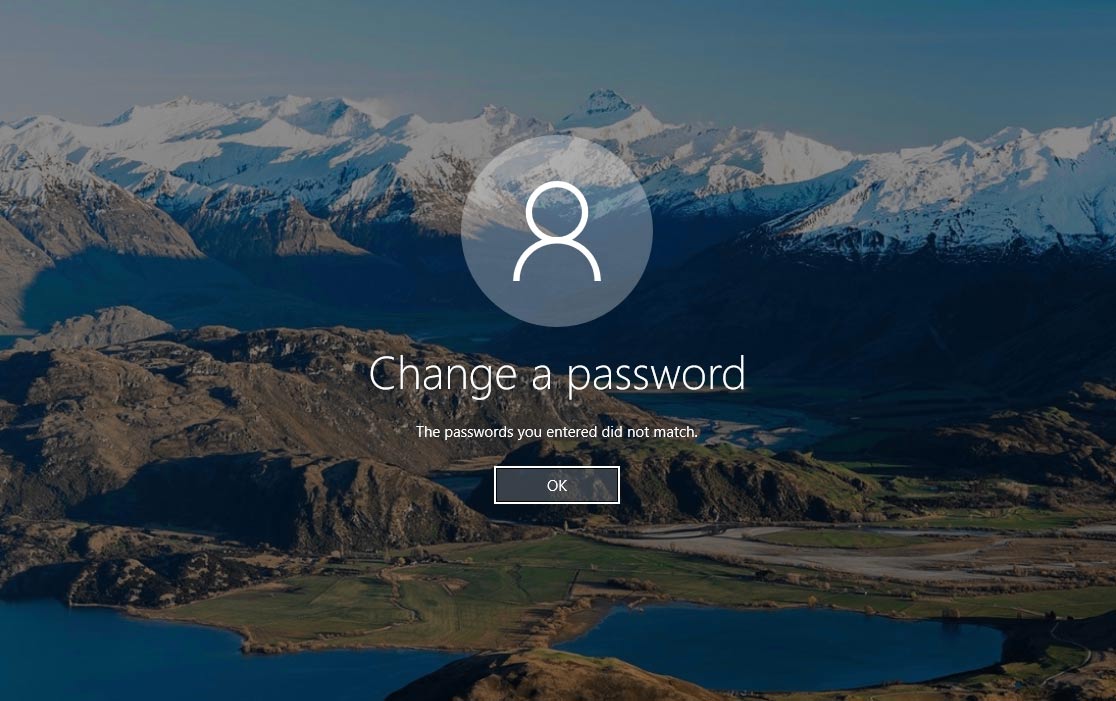
-
Click on “OK” to return to the change password screen.
-
You must fill out the “Old Password”, “New Password”, and “Confirm Password” again.
Step 4: Your new password has been changed
- When Windows 10 accepts your new password, you will get this message: Click “OK” to clear this screen and return to your studies.
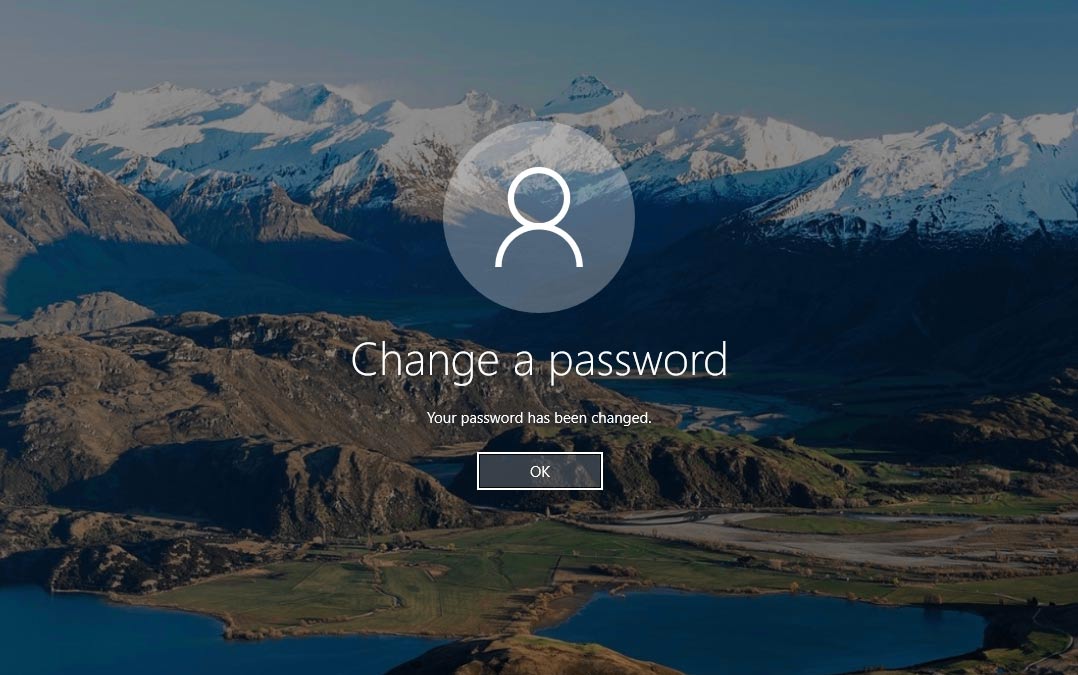
Tips
-
Remember your new password, and keep it safe!
-
Change it each semester to ensure your OP student user account is secure.
Option 3: On campus Apple computer
Use this method to change your password on an Apple Mac device on campus, that is owned by OP. For off campus use Option 1 above.
1. Open System Preferences on your Apple device.

2. Click Users & Groups

3. Click Change Password

4. Enter your old password, followed by your new password twice.

5. If you have a mobile device or tablet that you use to receive email on, you need to change your password on these now. If you don't, you will get locked out of your account.
Attribution
Hero image: Christmas tree light blur. mirekmurmir. Image retrieved from: https://pixabay.com/en/christmas-tree-light-blur-boketh-1226220/ Licensed under Creative Commons License CC0 Public Domain.
Image: Hands on keyboard by Donatello Trisolino, retrieved frrom Pexels.com, licensed under a Pexels licence.



