Print from an Apple laptop
You can print documents on an OP printer from your Apple/Mac laptop. You will need to be connected to the Eduroam wireless network to connect to the printing system.
Installing the printer
• Connect to the Eduroam wireless network.
• Open a web browser (such as Chrome or Firefox) and head to the address below.
• A window will open up with the heading, Set up printing on your Mac.
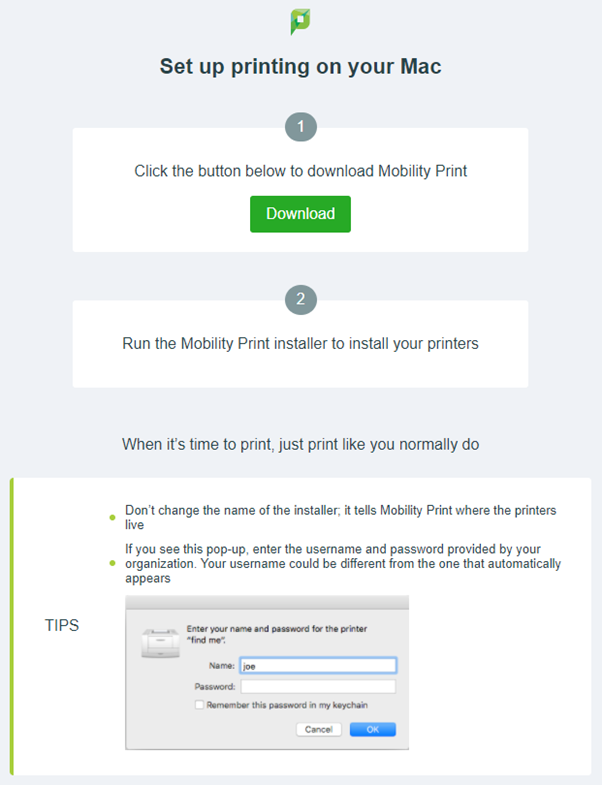
• Follow the on-screen instructions. Download and run the installer.
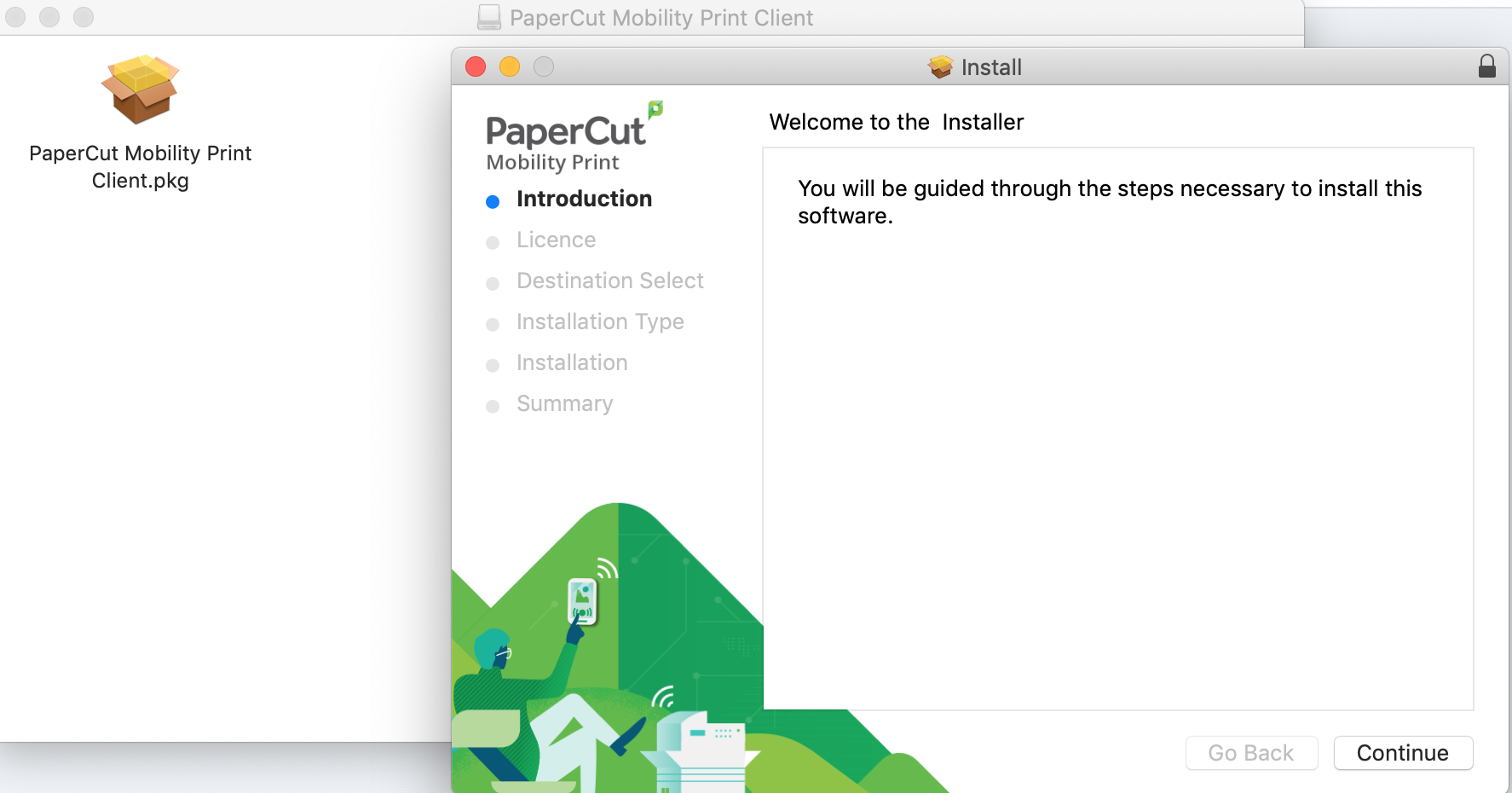
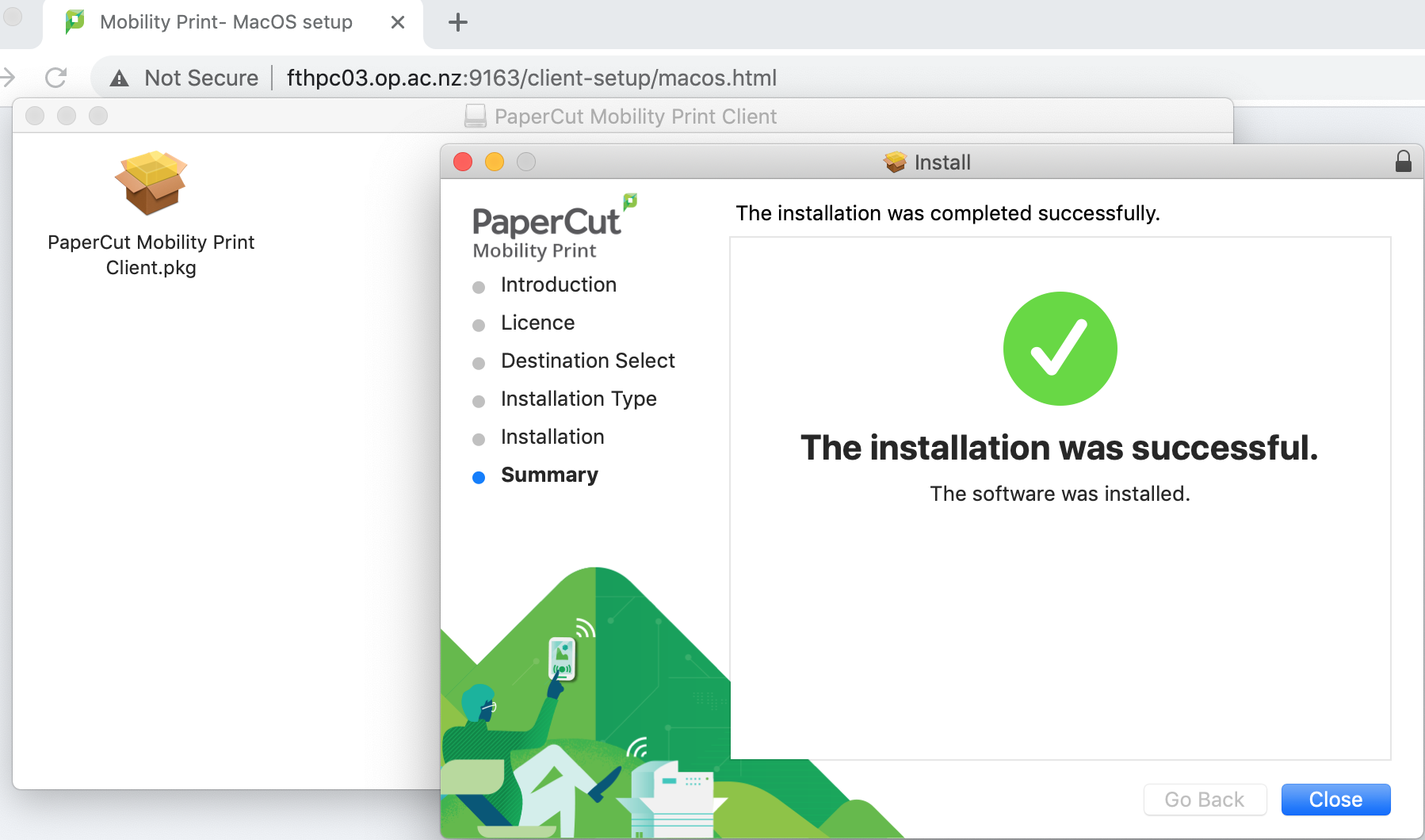
• Once complete it will add new Printers called: MPRINT_BLACK & MPRINT_COLOUR
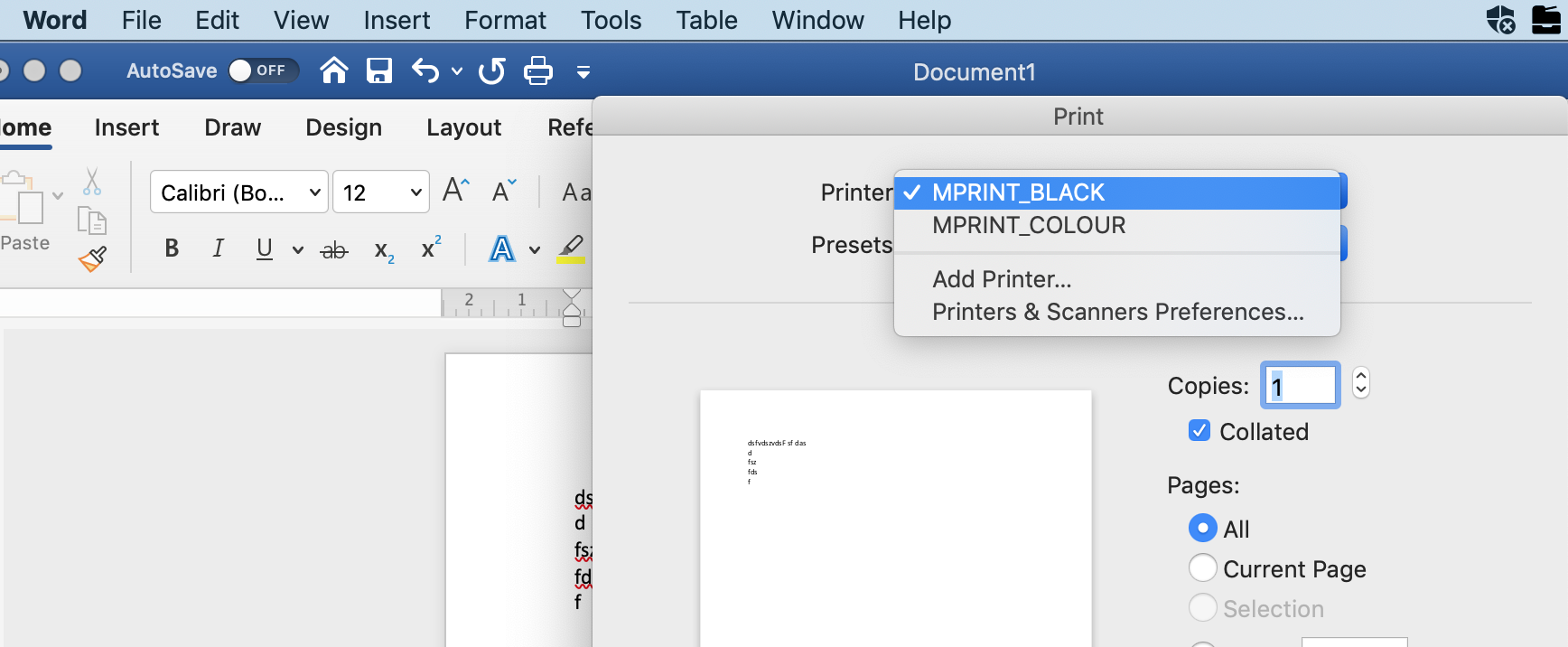
Printing your documents
You can now print your documents and pictures using the ‘MPRINT_BLACK’ printer or the ‘MPRINT_COLOUR’ queue on your computer.
When printing a document choose MPRINT_BLACK or MPRINT_COLOUR in the Printer menu depending on whether you require Colour or Black.
Login
You will be asked for your credentials when printing to both printers. Enter your network username and password, and tick the ‘Remember this password in my keychain’ checkbox (be careful to type your password correctly or you may lock your account out).
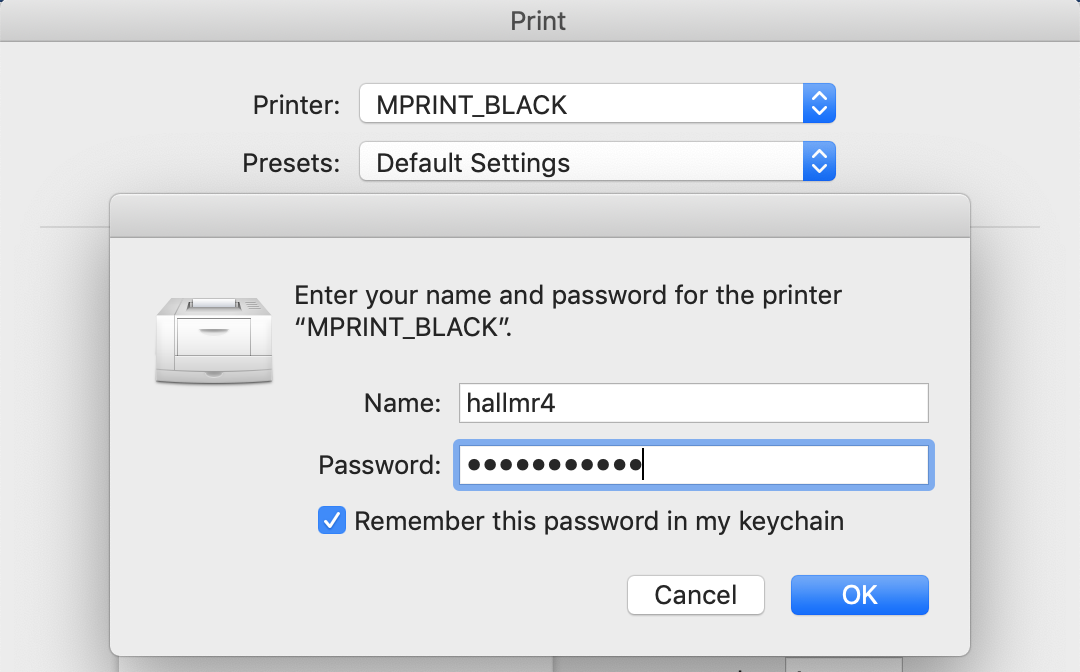
Collecting your print jobs
When collecting your print jobs, you can swipe your student ID card at any printer with a swipe unit, you can then choose to release individual print jobs to that device or print all jobs.
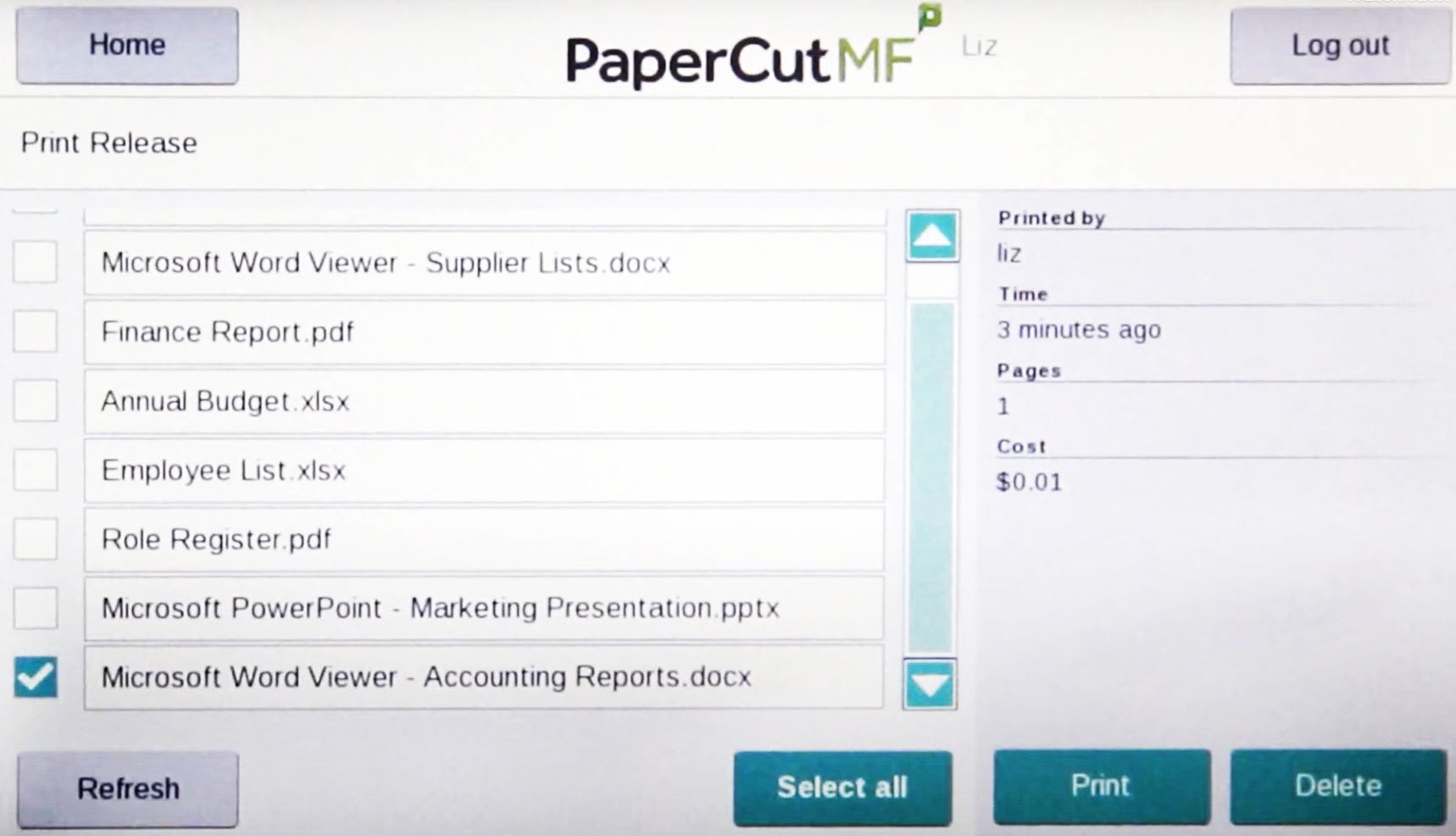
Wrong/Changed password
If you enter your password wrong or change your OP student password, you will need to open Keychain Access (Applications > Utilities) on your Mac.
Find the MPRINT_BLACK and MPRINT_COLOUR entries and delete them.
This will then cause your next print job to re-prompt you for your OP username and password again.
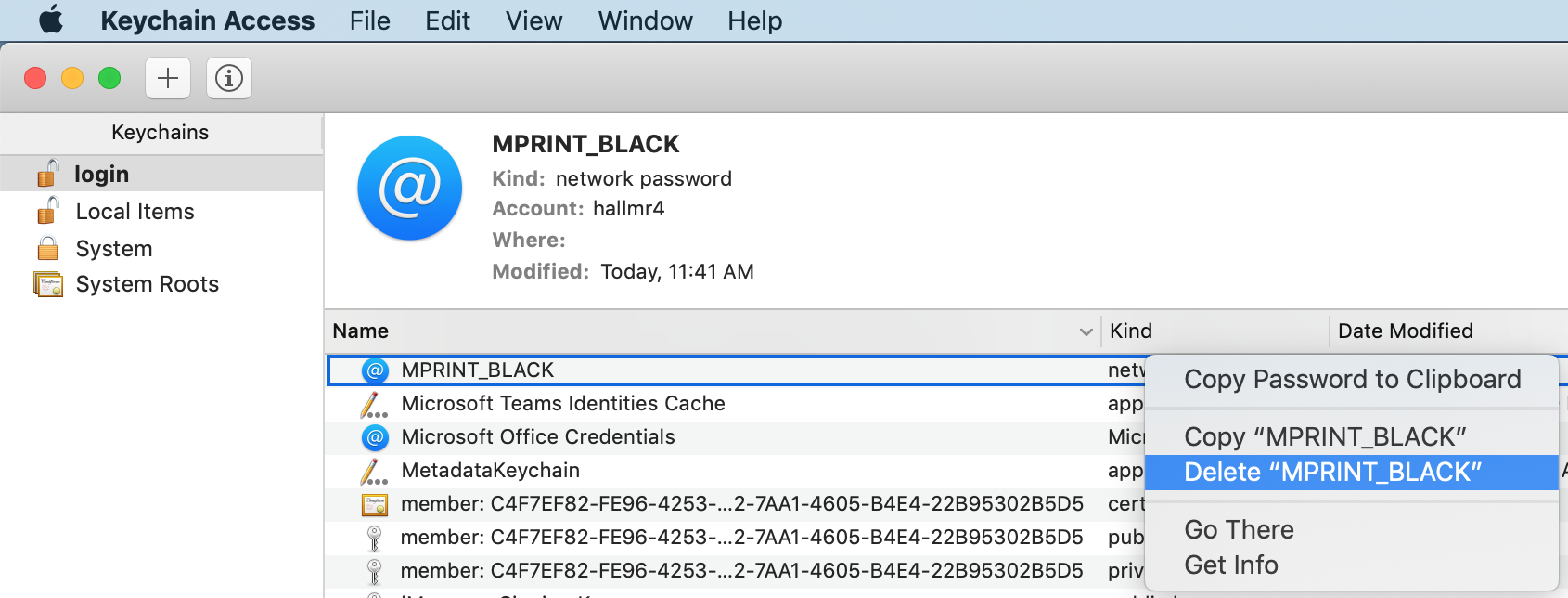
Attributions
Hero image: Blue and white mesh by Brett Sayles, licensed under a Pexels.com licence.



