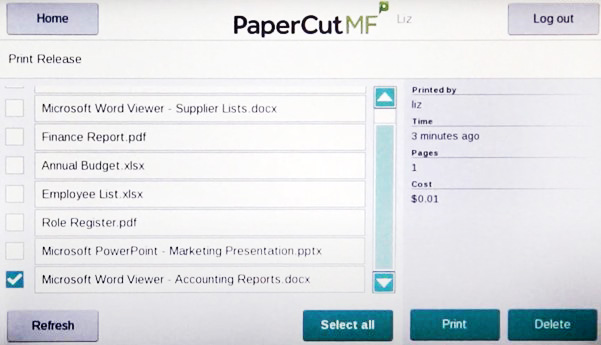Print from an Android or iOS device
You can print documents on an OP printer from your iPhone / iPad or Android device. You will need to be connected to the Eduroam wireless network to connect to the printing system.
Installing the printer
• Connect to the Eduroam wireless network. (This means you need to be in or around OP - check out the Eduroam coverage map).
• Open a web browser (such as Chrome or Firefox) and head to http://mprint.op.ac.nz
• Or use the QR code provided.
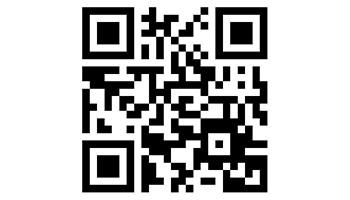
http://mprint.op.ac.nz
Android
Follow the on-screen instructions.

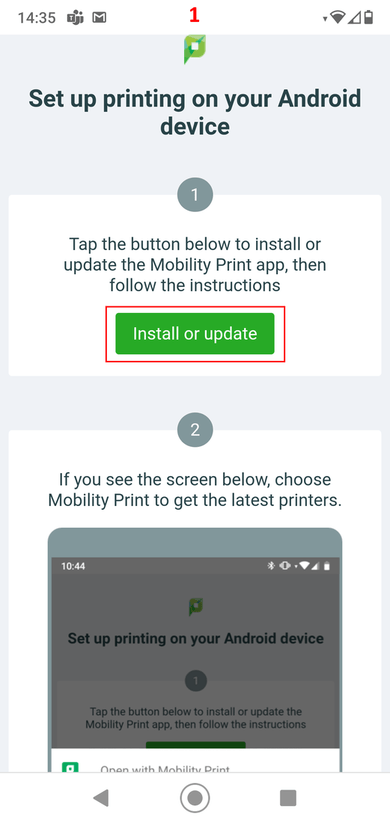
iOS (iPhone or iPad)
Follow the on-screen instructions.
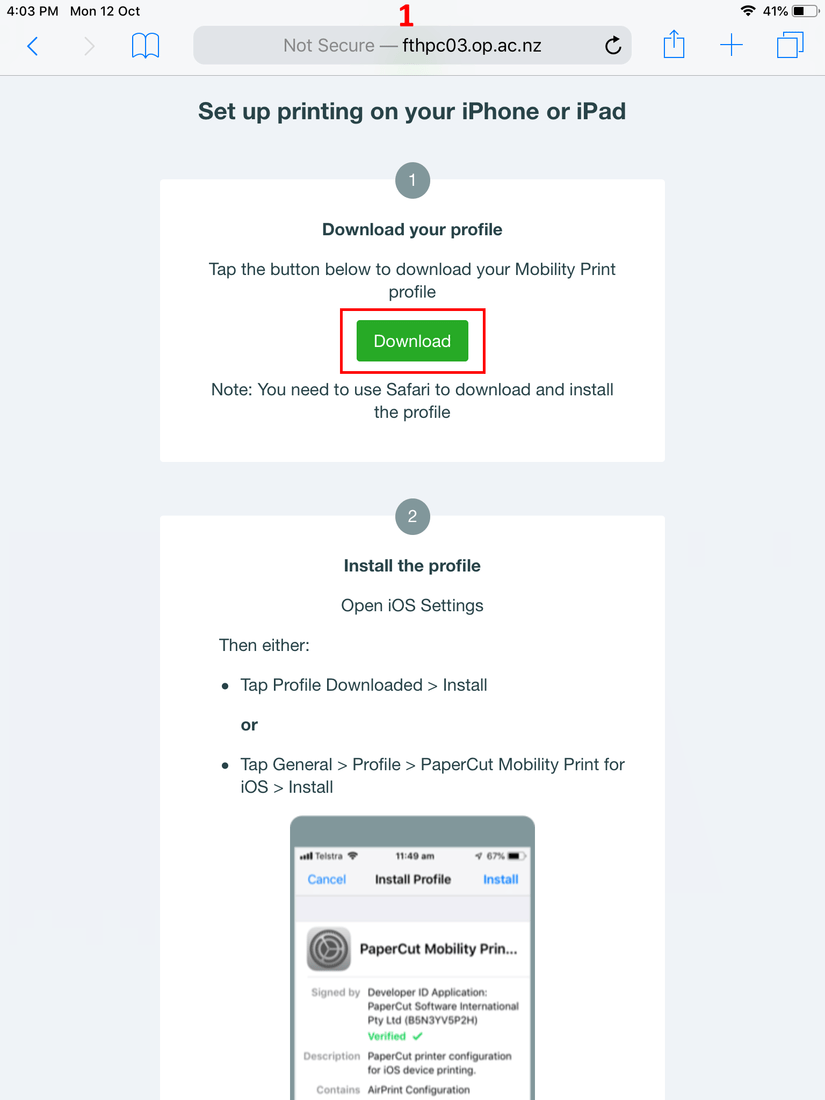
• Once complete it will add new printers called: MPRINT_BLACK & MPRINT_COLOUR
Printing your documents
You can now print your documents and pictures using the ‘MPRINT_BLACK’ printer or the ‘MPRINT_COLOUR’ queue on your device. Black will default to Black and Colour will default to Colour.
Android
When printing a document on Android you typically click the “3 Dots” button and then either choose Print or Share and then select the Print option.
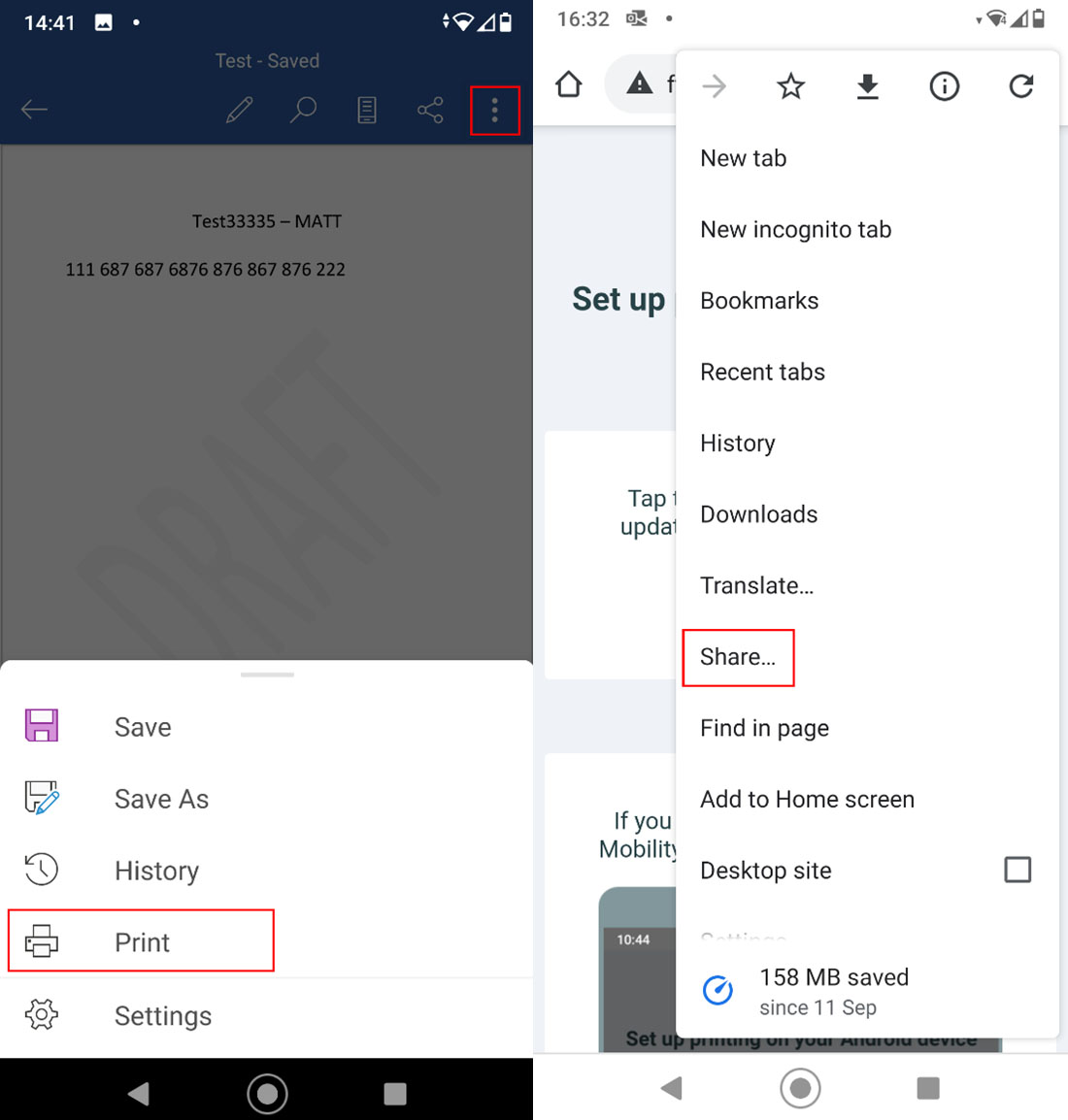
iOS devices
On iOS devices you choose the “Square with Up Arrow” icon then “Print”.
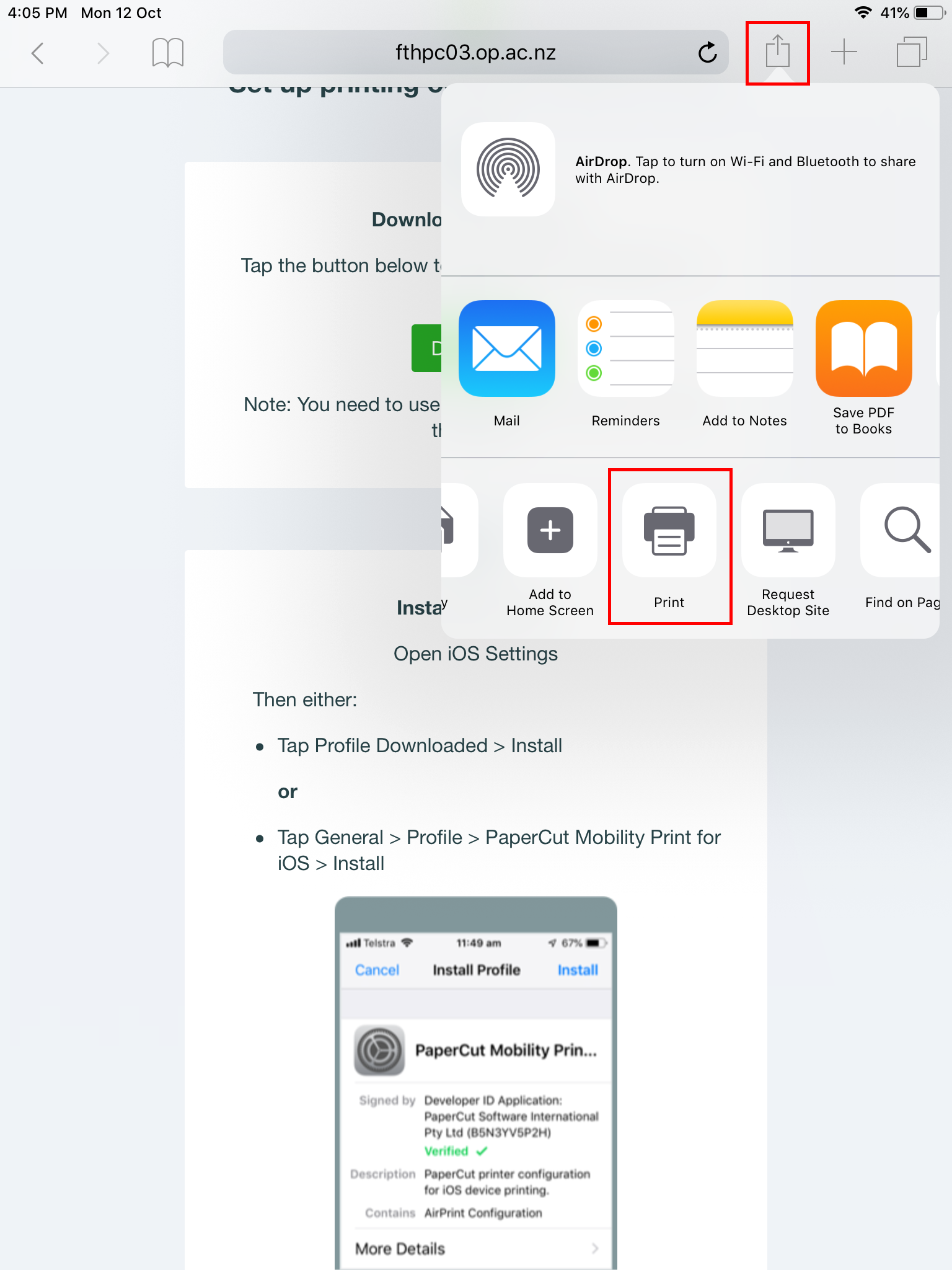
Then choose MPRINT_BLACK or MPRINT_COLOUR in the printer menu, depending on whether you require black or colour.
Login
You will be asked for your credentials when printing to both printers. Enter your network username and password. (be careful to type your password correctly or you may lock your account out)
Collecting your print jobs
When collecting your print jobs, you can swipe your student ID card at any printer with a swipe unit, you can then choose to release individual print jobs to that device or print all jobs.