Remote access: RDS
RDS is a service that provides remote access to the Otago Polytechnic network. This means you can study offsite, such as from home, or use specific software on your own computer.
About RDS
Otago Polytechnic's primary remote access solution is called RDS which is short for Remote Desktop Services.
Where can I access RDS from?
You can access RDS through your browser which doesn't require any installed software. You can also use an RDS app which requires a little more set up.
RDS works both within the internal campus network as well as externally (from home or another remote campus) – wherever there is an internet connection available.
With RDS, you launch one or more published applications which are called RemoteApps. There is no visible operating system as it is only the apps themselves that are published.
File Access – H and I drives
You can launch the RDS RemoteApp MS Word, and open and save files from shared locations such as your personal H drive, OneDrive for Business and other shared drives (e.g. J shared for staff or I Courses for students).
You can also launch File Explorer directly, browse to a file and open it from there. If you double-click a .docx file, it will launch the RDS RemoteApp version of MS Word and open that file. Similarly, other supported file types (e.g. most MS Office docs, PDFs etc) will open in their respective application when opened from File Explorer.
App settings are maintained between sessions too, so you can pin a favourite folder in quick access in Word and it will stay pinned for next time, as well as between different applications.
Can I print from a RDS RemoteApp?
Yes, in most cases if you have a printer installed already on your computer, you will see this in the print dialogue of the RemoteApp and can print directly to it. This should include most installed printers, both at campus (for example something like a Fuji Xerox MFD) as well as your own home printers.
These pass-through printers show up a little differently and you can identify them by the “(redirected X)” to the right of the printer name as shown in the example below:
![]()
There are also dedicated hold/release queues for Black/White and Colour called “MPRINT_BLACK” and "MPRINT_COLOUR" which can be used to print a document and then the document can be released from most large Fuji-Xerox copiers around campus, including in the Robertson Library.
![]()

How can I tell RemoteApps apart from apps that are installed on my computer?
RemoteApps (e.g. applications that are launched from remote.op.ac.nz / RDS) show up in the taskbar just like normal apps that are installed on your computer.
However, the icon in the taskbar will be slightly different and will include a small RDS overlay as shown in the example below.
The first three apps are RemoteApp, the last three are exactly the same apps launched locally:

Why am I getting a strange prompt for my password again?
Connecting from offsite using a browser other than Internet Explorer you may see an additional prompt for your username and password.
Your username can be entered either as username@op.ac.nz or opnet\username as shown in the examples below.
You'll only see this additional prompt when accessing Remote Apps from remote.op.ac.nz, you won't see it if using the lite HTML5 version (remoteweb.op.ac.nz).

Using RDS through a browser - All platforms
For the majority of use cases simply running OP RemoteApps within a tab of your favourite browser may be enough.
This can be achieved by using the HTML5 portal - it works in most major browsers (Chrome, Safari, Firefox and Internet Explorer) although may not work properly on mobile devices such as phones/tablets.
RemoteApps will launch within browser, and multiple opened RemoteApps will show a small tile along the top of the screen for ease of switching between them.
In a web browser go to remoteweb.op.ac.nz and you should see the screen below.
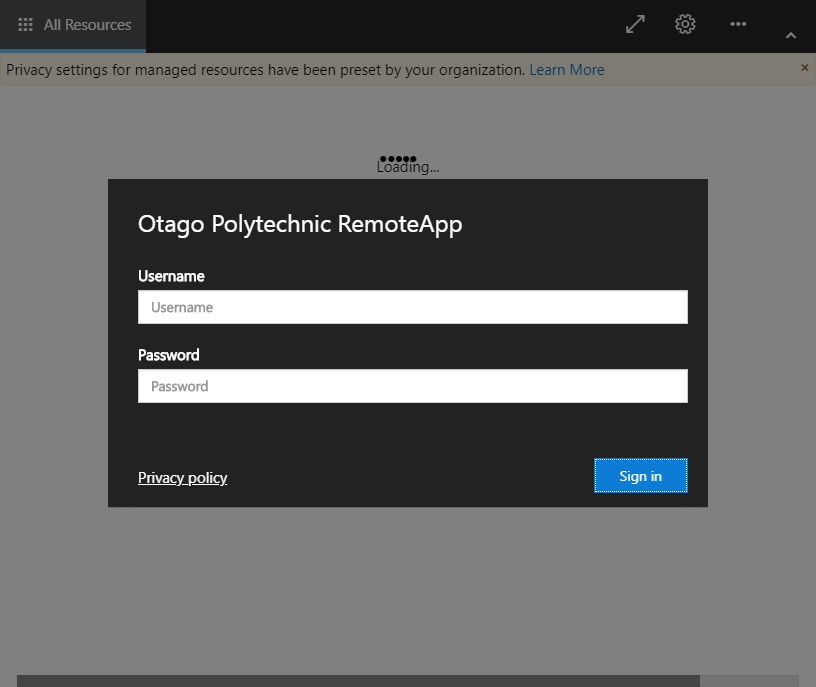
Login using your normal OP username and password.
You will then be presented with a portal showing all your available RDS RemoteApps.
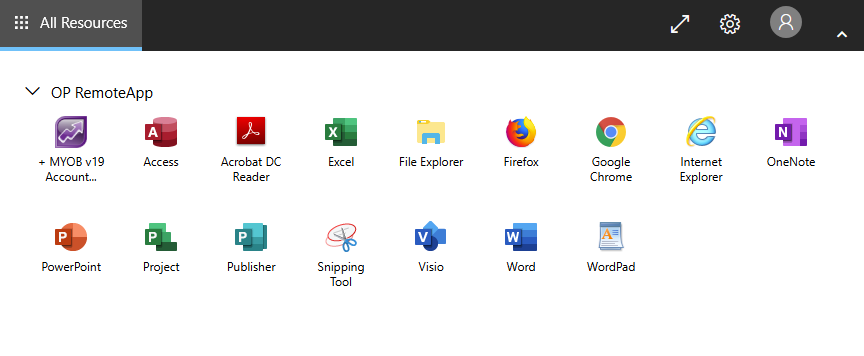
To launch a RemoteApp simply click on it.
On first use, you may see a prompt asking you to allow access to local resources - click allow.
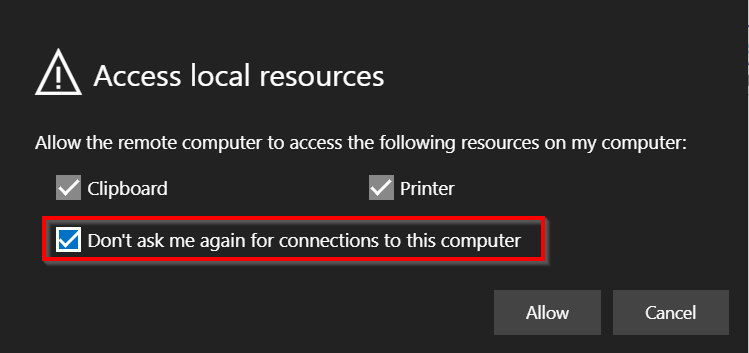
You'll see a screen similar to this for a short time and then the RemoteApp should open.
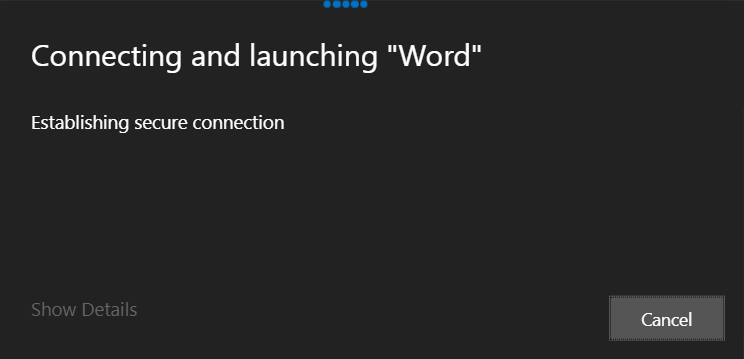
Opening subsequent RemoteApps can be achieved by clicking "All Resources" at the top left, and simply opening additional RemoteApps.
Each different RemoteApp will show its tile along the top, and if you open more than one document at a time, the tile will show a number - hovering over the tile you can jump between the open documents:
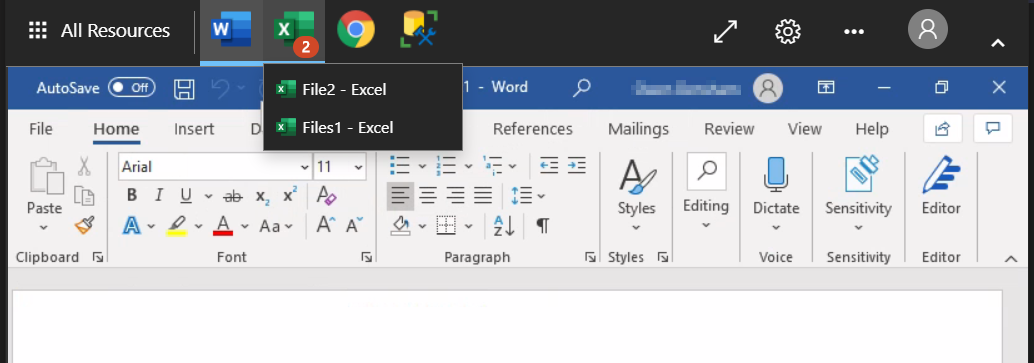
To sign out, simply click the icon on the top right and choose "Sign Out" - remember to save your open documents first.

Using RDS with a Windows/Apple Mac
For more information on using the RDS app with a Windows PC or an Apple Mac visit the knowledge base article for step by step instructions.
You may need to sign in with your OP username and password.
Using RDS at the Robertson Library
RDS RemoteApp has replaced Citrix published apps for students using computers at the Robertson Library. Here is what you need to know about file access to the H and I drives, using RDS in the library, printing, use of USB storage devices and how to ensure you log off correctly or switch to the University virtual computing environment.
With RDS RemoteApp, you launch one or more published applications. There is no visible operating system as it is only the apps themselves that are published.
Visit the eduroam page to find out how to get free wifi at the Robertson Library.
What is special about using RemoteApps at the Robertson Library?
Because the Robertson library is a shared space between the University of Otago and Otago Polytechnic, the machines there are set up so that students from either institute can login to their respective system and access their documents and print.
There is no underlying operating system visible because RDS RemoteApps are just the published applications themselves. You may find you need to make use of the ALT + TAB key combination to switch between open applications or bring an application back into focus.

Simply hold down the ALT key and cycle through all your open applications by pressing TAB.
To go back to the login page to launch a new application, ALT+TAB until the Internet Explorer icon is highlighted (with text matching the image below) and release the ALT key.

File access - H and I drives
RemoteApps still have common drive mappings attached with them so, for example, you can launch the RemoteApp for MS Word, and open and save files from shared locations such as your personal H drive, OneDrive for Business and other shared drives (e.g. J shared for staff or I Courses for students).
You can also launch File Explorer directly, browse to a file and open it from there. If you double-click a .docx file, it will launch the RDS RemoteApp version of MS Word and open that file. Similarly, other supported file types (e.g. most MS Office docs, PDFs etc) will open in their respective application when opened from File Explorer.
App settings are maintained between sessions too, so you can pin a favourite folder in quick access in Word and it will stay pinned for next time, as well as between different applications.
Printing
There are dedicated hold/release queues for Black/White and Colour called “MPRINT_BLACK” and "MPRINT_COLOUR" which can be used to print a document and then the document can be released from most large Fuji-Xerox copiers around campus, including in the Robertson Library.
![]()

USB drives
Most USB storage devices can be presented to your RemoteApp. Plug the USB device in after you have logged in and started your RemoteApp.
If it was plugged in before opening an application, simply unplug it, wait for 3 or so seconds and then plug it in again. The USB drive should show up similar to the below example - something like "E on TFXXXXX"

Log off when you’re done
When you have finished it is important to log off before you leave. If you simply walk away, some of your applications could remain running and allow other users to view/access your files. This could include your private information and files such as those stored in your OP email account or within the Student Hub.
To log off when the application selection web page is still active simply click "Sign out" in the top-right corner and choose “log off” as shown. Any open applications will be closed as part of this so make sure to save any files first.
Please note that you may have to ALT + TAB to switch between your applications to focus this window before then choosing sign out:

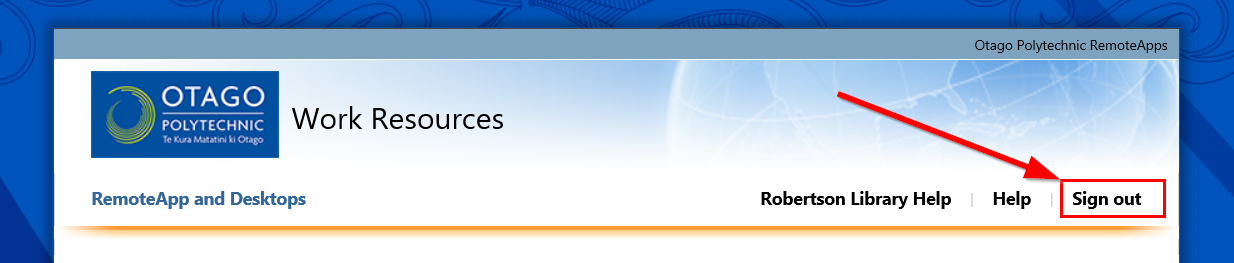
If your application selection screen has timed out (which can happen in the background whilst you are working in other applications) then you have two options:
-
To launch a new application and continue working, simply sign in again and launch the desired app. Note that when the page has timed out like this, your other applications should have remained running, so you just pick up where you left off by signing in again.
-
If you’re finished anyway and want to leave, ALT+TAB to focus the window as per above (https://remote.op.ac.nz - RD Web Access - Internet Explorer" and just hit the “Esc” key.
-
Hitting the 'Esc' key when this page is focused performs a soft reset, disconnecting your session and all applications you had open and will return the computer to the page where the University <-> Polytechnic selection is made
Someone still signed in?
If a University student has used the computer just before you and hasn’t signed off correctly you may find yourself looking at the University sign in screen. It looks like this:

Simply click somewhere in that window and hit the 'Esc' key and you should be returned to the selection screen again.

if you have questions or need IT assistance please contact the Service Desk or log a job in Service.
Attribution
Hero image: Blue and white mesh by Brett Sayles, licensed under a Pexels.com licence.



