Log onto a computer in a classroom
You will need your network login username and password to log onto an OP computer.
Returning learners
If you are a learner who is returning to Otago Polytechnic from the previous year, please use the username and password that you used last year.
New learners
If you are new to Otago Polytechnic Te Pūkenga, or if you are returning to study after some year’s absence, your student username and default password will be shown on your Student Tax Invoice document, or your teacher’s Class List report.
From your Student Tax Invoice document, please take a note of your login details:
Network Login: for example: SMITHZZ9
Password: for example: PDY8TF7A
Student ID: for example: 12123456
Log on the Network
In a classroom, turn on a computer. It will boot up, and present you with the initial logon network screen.
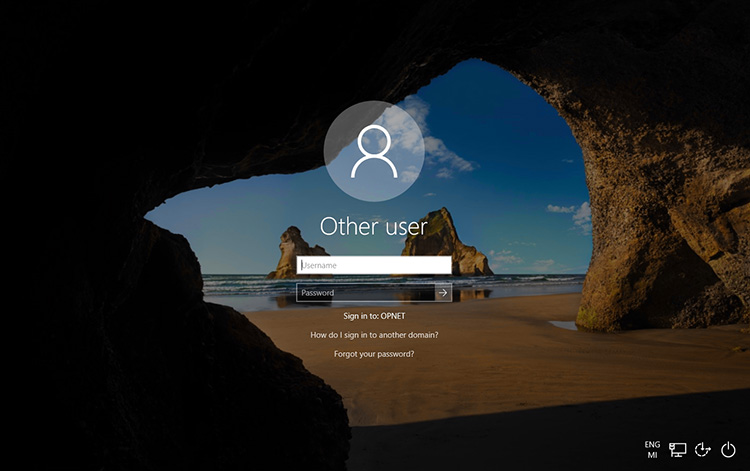
Type in your Username and Password.
Please remember: The default password can be case sensitive. If the default password contains UPPER case characters, then it needs to be entered in UPPER case. Be careful to distinguish between “O” (oh) and “0” (zero), and uppercase “I” (i) and lowercase “l".
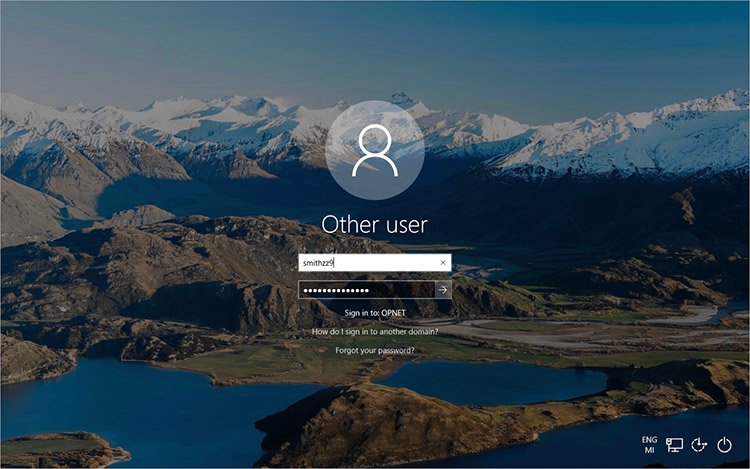
Click the blue arrow to commence the logon process.
Then the computer will log you on to the Otago Polytechnic Network, and present you with your student Windows desktop, similar to this below.
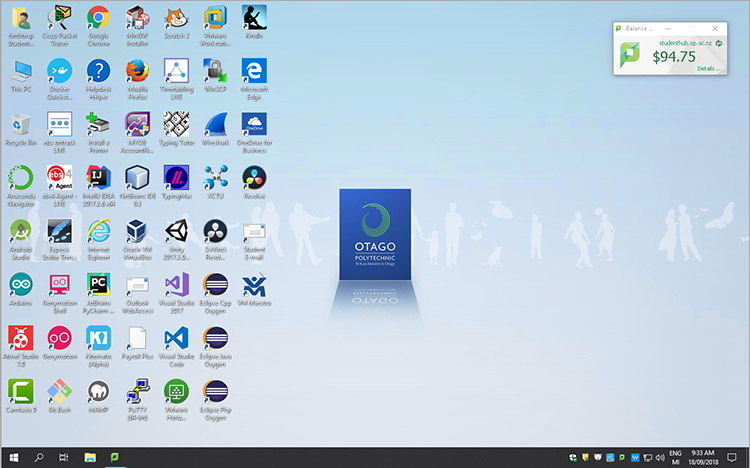
Welcome to the Otago Polytechnic Network!
Deep Freeze
“Deep Freeze” is a system that ensures that each time a computer is started up, it is clean and fresh for your use.
There will be no viruses, no altered settings, no additional software applications, no changes to the standard student desktop that could interfere with you studying at Otago Polytechnic.
You can tell that Deep Freeze is installed on your Otago Polytechnic computer by looking at the “notification area” on the bottom right corner of the desktop:

"Always save your files to your OneDrive!"
Look for the Polar Bear icon!
Important point to note
It is very important that you do not save any of your files to the student desktop or to the computers local C: Drive.
If you save any files to a classroom computer, Deep Freeze will permanently wipe them out. Gone for good, and they will not be recoverable!
Always save your files to your OneDrive, which is available to you anywhere via Office365.
On Frozen Student Laptops it will appear as a OneDrive Web link on your Desktop you need to open this and upload or download files via the web browser.

On Frozen Desktop PCs the OneDrive Desktop Client will load briefly after login, the screen will flash black and you will see OneDrive – Otago Polytechnic on the left side of the Windows Explorer screen and also the blue OneDrive icon in the system tray (bottom right).
As you add or remove files OneDrive will sync them back to the Office365 Cloud, please wait for files to finish uploading or downloading before you logoff to avoid losing work.
When you have finished using the computer and log off, Deep Freeze will make the computer automatically reboot itself, and the computer will then reset itself to a known good state, ready for the next person who wants to use it.
Attributions
Hero image: Blue and white mesh by Brett Sayles, licensed under a Pexels.com licence.



