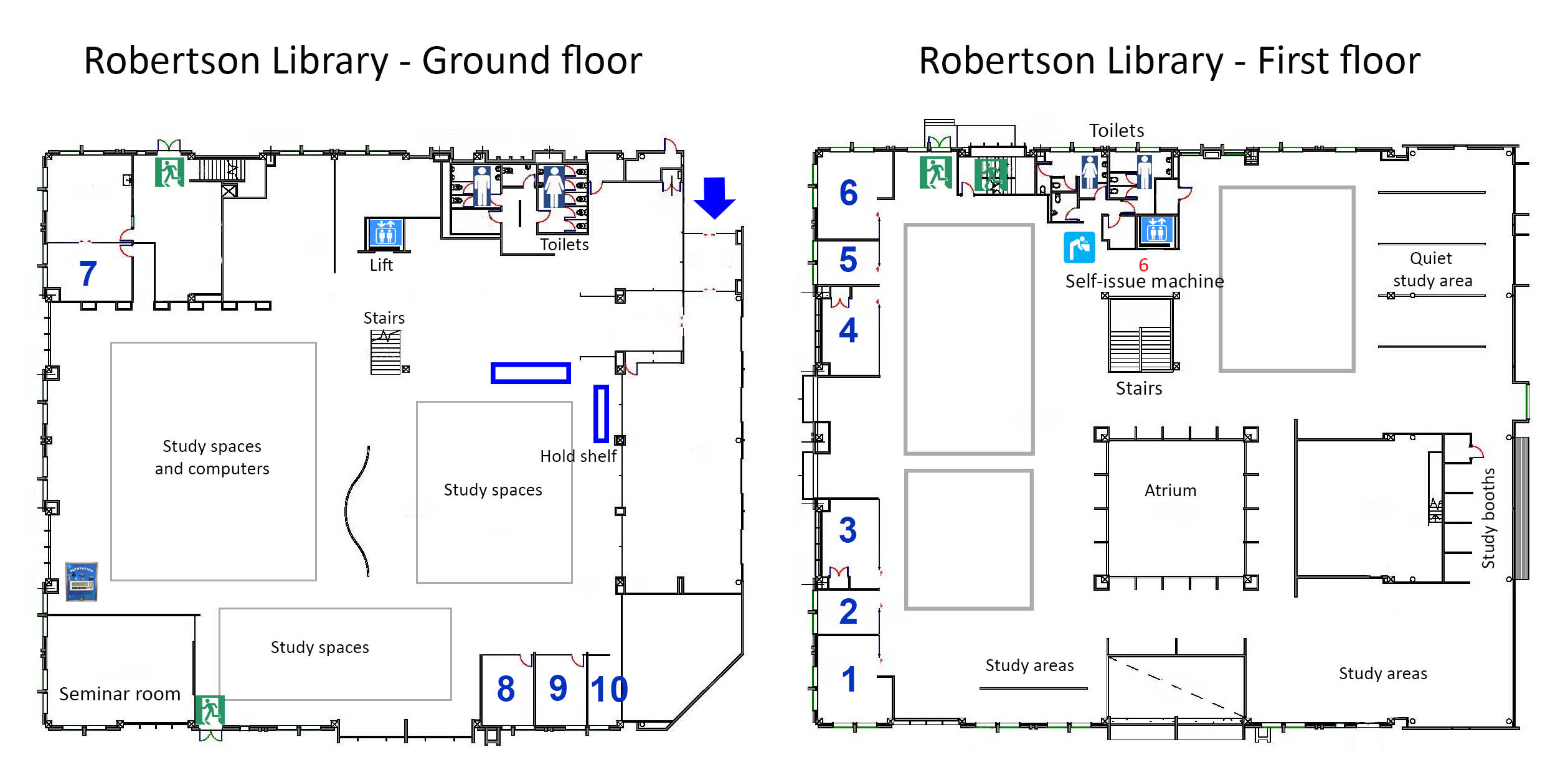Group study rooms
Need a space to work in a group? Book one of the 10 group study rooms in the Library to help your collaboration.
Key things to know about group study rooms
-
If you are a new Otago Polytechnic student, you will need to request access to the online booking system before you can book these rooms (instructions are listed below).
-
Have your student number (1000….) handy. It is required on the booking form.
-
These rooms can only be booked by current students and can only be booked online.
-
Library staff have no access to this booking system and are unable to book rooms on your behalf.
-
The booking system (Resource Booker) works best in the Chrome browser.
-
All rooms contain a whiteboard. Whiteboard pens are not supplied.
-
A map with room locations is at the bottom of this page.
-
Room labelling on the booking system vs the room doors: ‘Robertson Library GS 4’ on the system = ‘Group Study Room 4’ on the room door.

Group study room number 6
New students - request access to the online booking system
If you are a new student, or you haven’t booked a group study room in the Library before, you will need to make an online request to access the booking system. You should only have to do this once.
How to request access:
-
Open Resource Booker in the Chrome browser.
-
Sign in with your student email (NOT your username). At some point you will be redirected to the OP sign in page; at this point you enter your student username and password to complete the sign in.
-
A screen with Access Packages should open. Tick the box to accept permissions and Submit. These options are in a small box on the lower right of the screen.
-
Open your student email and wait for a notification that ‘approves’ access. This can take a few minutes. After receiving a notification, you should be able to use Resource Booker to request any of the Robertson Library group study rooms.
-
If you experience any problems, please contact IT Support.
Book a group study room online
How to make a booking:
-
Open Resource Booker in the Chrome browser.
-
Enter your student email address. A some point you will be redirected to the OP sign-in page; enter your student user and password to sign in.
-
First time you have made a booking? You’ll be asked for additional security information to set up the two-factor authentication. The easiest and fastest method is to enter your mobile number. Enter the code you receive via txt message, into the system. Once done, you will be redirected to the Resource Booker dashboard.
-
On the Resource Booker dashboard, choose Book a Robertson Library Group Study Room.
-
On the booking schedule screen (refer to screen shot below):
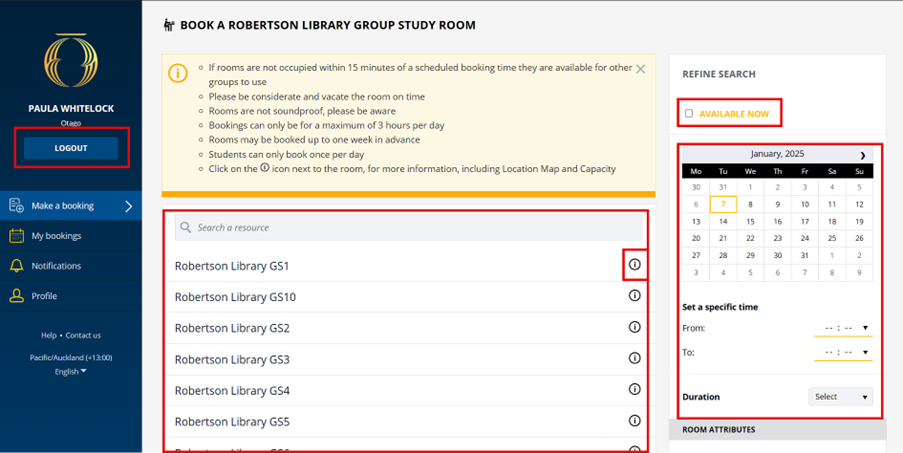
-
Tick the Available now option (above the calendar), to see the rooms currently available. You can also browse the rooms available by day and set a specific time for availability.
-
Click the information icon to view the capacity of the room and additional facilities (e.g. datashow/projector).
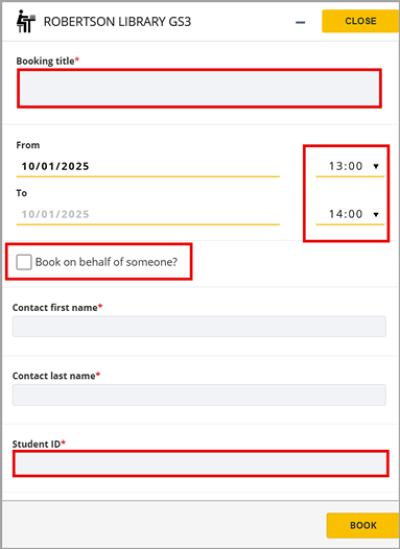
-
The booking form requires a title for the booking (e.g. ‘community project’), your name and student ID number (student number starting with 1000….).
-
To share the booking information with others, tick the box next to Book on behalf of someone? and enter the relevant email addresses.
Room booking policies and information
-
These rooms can be booked up to 7 days in advance
-
Students can only make one booking per day
-
3 hours is the maximum room booking time per day
-
These rooms are not soundproof, loud conversations will carry into the main building
-
Please be considerate and vacate the room on time
-
If you are more than 15 minutes late for the scheduled booking, other groups are entitled to use the room instead.
-
Adaptors and leads are available if you plan to connect a laptop to a projector. Please ask at the Help desk to borrow a ‘kit’ for the group rooms (this is a plastic container of equipment, with instructions, held in the Reserve collection).
Group study room locations
The room numbers are indicated in blue on the map below. Rooms 1 to 6 are located upstairs, rooms 7 to 10 are on the ground floor.