Submit a Turnitin assignment
Turnitin is a web-based plagiarism detection service that checks student papers for unoriginal material. OP students can submit a Turnitin assignment through OP Moodle.
Follow the steps below to submit your assignment.
1. Enter your Moodle course.
2. Click on the Turnitin assignment link in the Moodle Course.
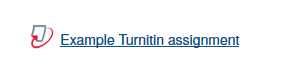
3. Once the assignment is open click on “Submit Paper”.
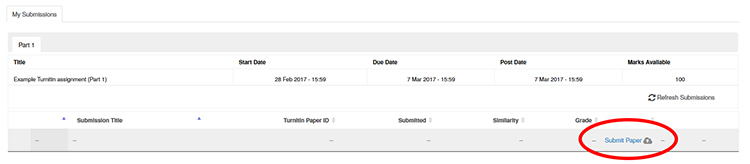
4. Enter your Submission Title and then drag-and-drop your submission file into the "Files" window.
5. Click "Add Submission".
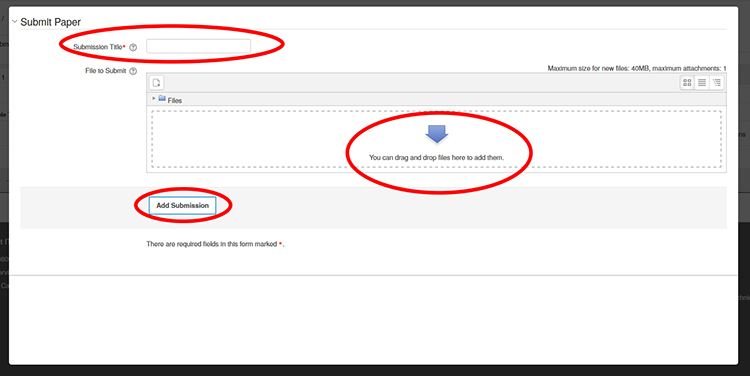
6. Once the upload is complete, Turnitin will generate a digital receipt.

After Submission
7. Your assignment is now submitted. Depending on the date and assignment settings you may still see the “Submit paper” link, allowing you to replace your submission until the due date. Other assignments may only allow one submission. Check with your teacher about this.
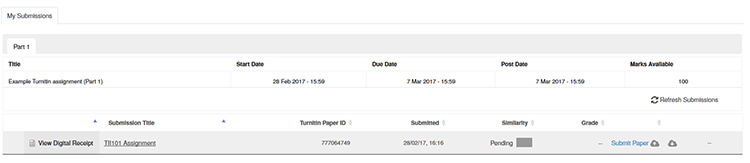
8. Your teacher may also have set up Turnitin to show you the similarity report. This may take some time to generate. Once the similarity report has been produced, you will see a coloured icon and a percentage figure next to your assignment (if the assignment has been set up to make this information visible).
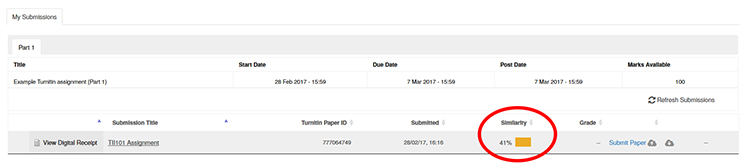
9. Clicking on the coloured icon will display the similarity report. Any passages of text that match the sources that Turnitin checks against will be highlighted and the original source indicated to the right of the screen. Keep in mind that Turnitin only checks for similarity; even properly referenced quotes and bibliography entries will be detected meaning that many submissions will have some similarity with other sources.
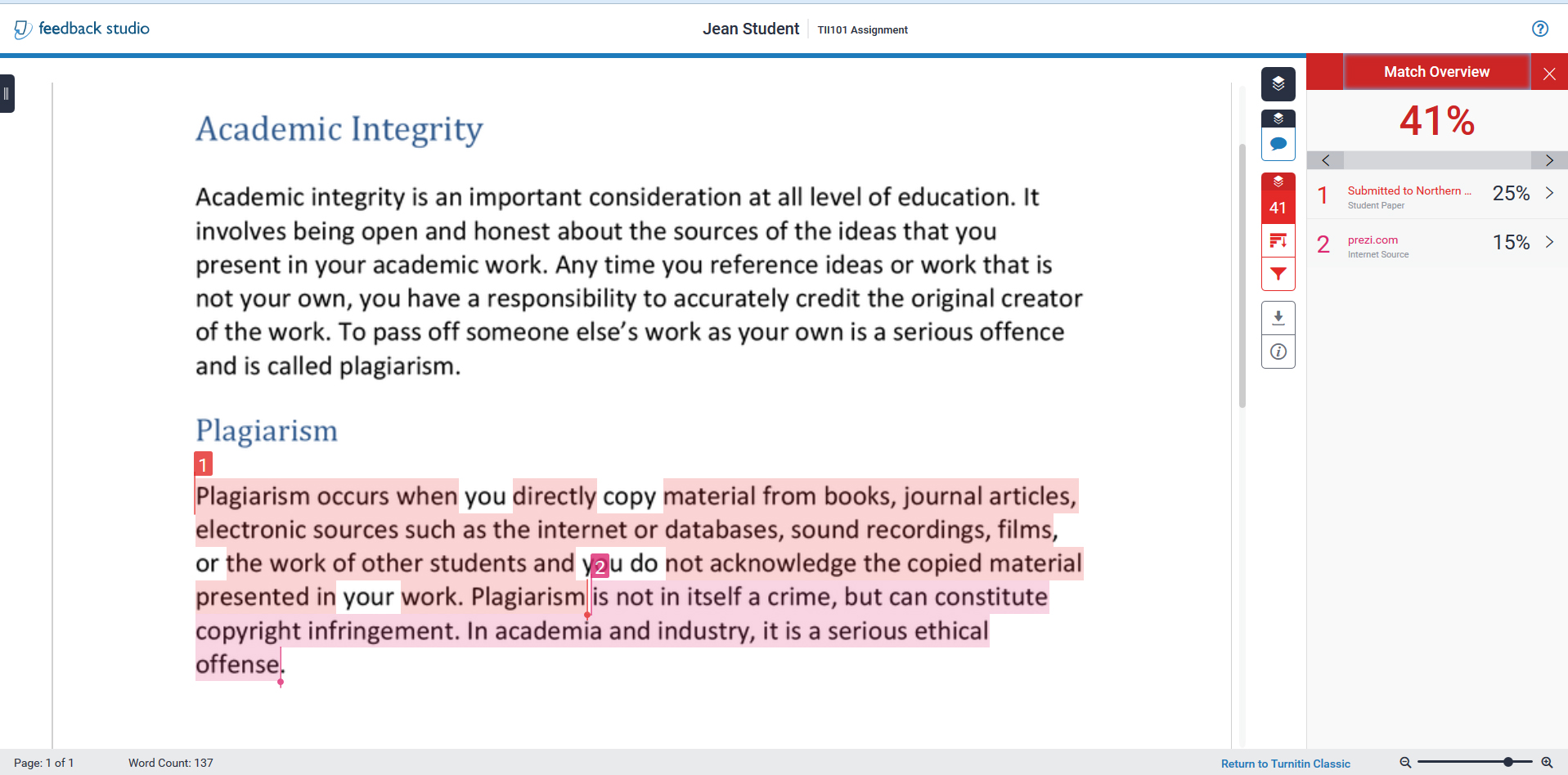
Viewing your feedback
10. Once your teacher has graded your work, the resulting grade will be shown on the assignment screen.
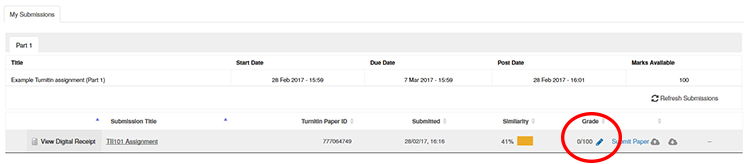
11. Clicking on the pencil icon will take you to the Feedback Studio where you can view in-text annotations and overall comments by your teacher (as well as marking rubrics if this feature is used).
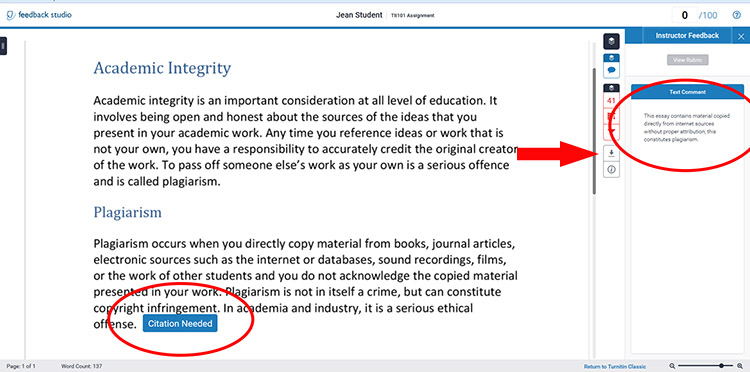
12. Download a copy of your work with feedback included by clicking the download icon in the menu bar (shown above with the red arrow). Choose the current view. This will allow you to see the comments from your teacher in the speech bubbles. Scroll to the bottom of the document to see these comments in full.
Attribution
Hero image: Christmas tree light blur. mirekmurmir. Image retrieved from: https://pixabay.com/en/christmas-tree-light-blur-boketh-1226220/ Licensed under Creative Commons License CC0 Public Domain.



