Digital badges
Digital badges are an online validated recognition for your learning. OP issues digital badges for some credentials and achievements. This page explains the process of claiming these badges, allowing you to display your achievements.
Badges in Moodle
Badges in Moodle can be viewed on the Manage badges page. To access this, click the user menu (your name and image at the top right), then click Preferences, and under Badges, click Manage badges.
Sharing your Moodle badges via Badgr
Although many of these badges are primarily for internal purposes, you can share any that are relevant via Badgr – a global online credential platform. To do this, you will first need to set up a Badgr account and connect it with your Otago Polytechnic Moodle account.
Setting up a Badgr Account
To set up a Badgr account, go to Badgr and click Create Account. Under the Select a Badgr Region drop-down, choose Australia, then click Save and Continue. Then choose whether you want to create you Badgr account using another account, or with an e-mail address and password directly.
We recommend that you set up your Badgr account with an e-mail address and new password as you can use these to link your Badgr account with Moodle.
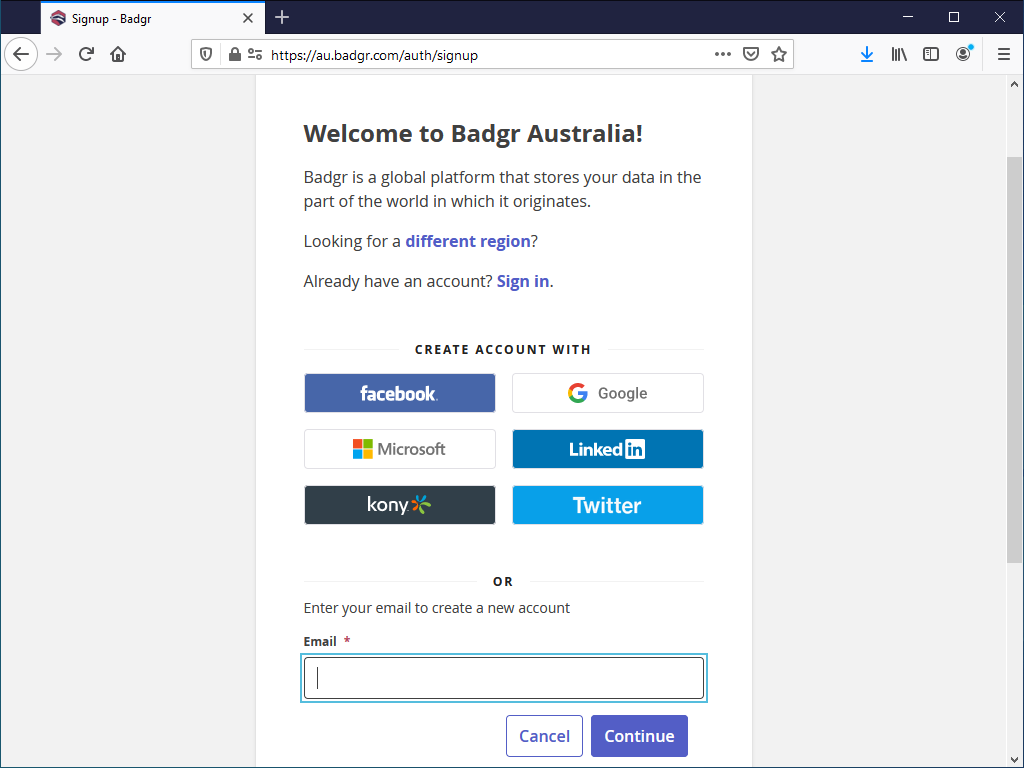
If you do create your Badgr account using another account (Facebook, Google, etc.), you may need to find the e-mail address registered with Badgr, and set a Badgr password.
Click the Badgr user menu (the person icon at the top right), then click Profile, remember the e-mail address with primary next to it, and click Change password to set a password specifically for Badgr.
Then on OP Moodle click the user menu (your name and image at the top right), then choose Preferences, and under Badges, click Backpack settings, enter the e-mail address and password from your Badger account, and click Connect to backpack.
Finally, check your e-mail for a verification message, and open the link in it to verify your account.
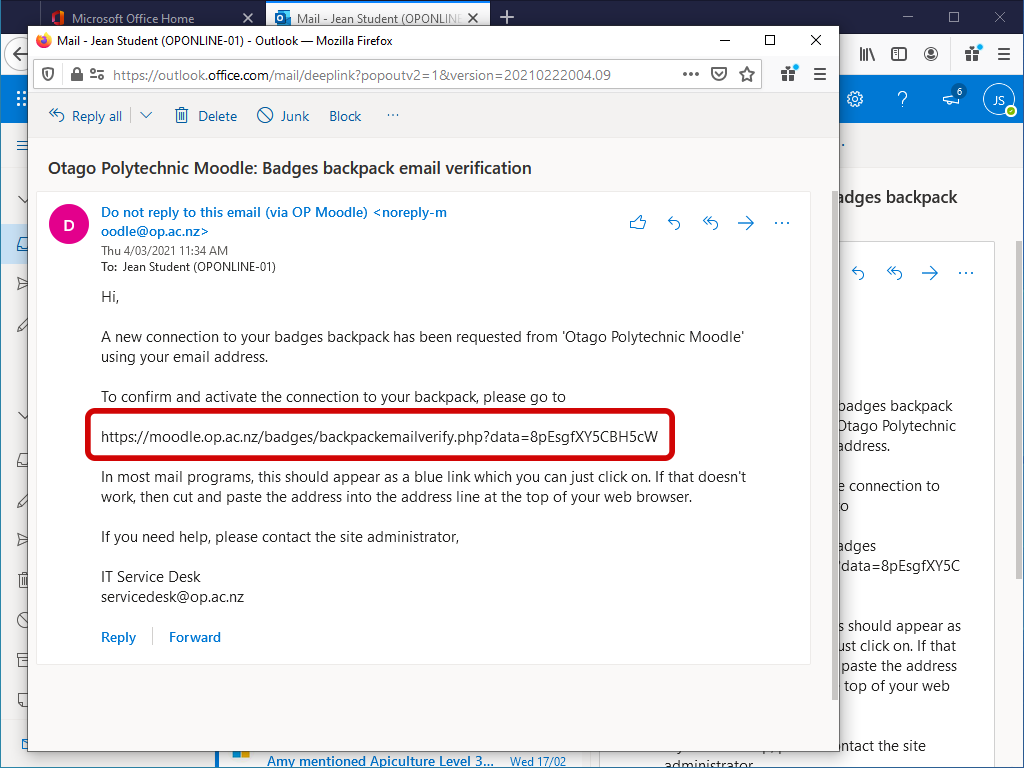
Sharing a Badge
Once you have set up a Badgr account, and connected it with Otago Polytechnic Moodle, you should be able to upload a Moodle badge to your Badgr backpack from the Moodle Manage badges screen. Click the Moodle user menu (your name and picture at the top right), then click Preferences, and under Badges, click Manage badges. Under the relevant badge, click the bag icon to add to the backpack (see screenshot below).
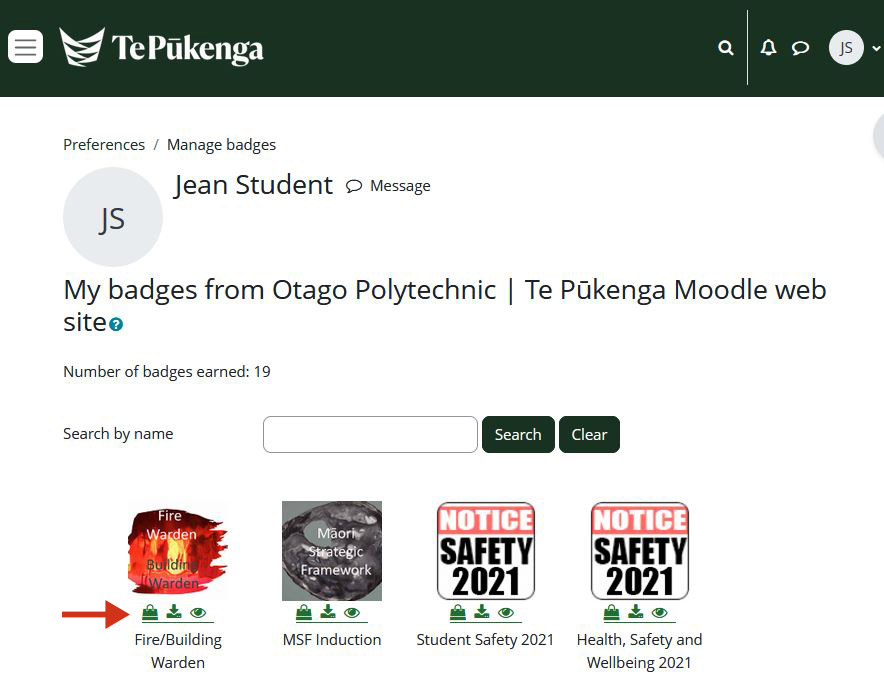
Then, from Badgr, in Backpack, under the relevant badge, click Share, copy the link, and send it in an e-mail, or post to social media.
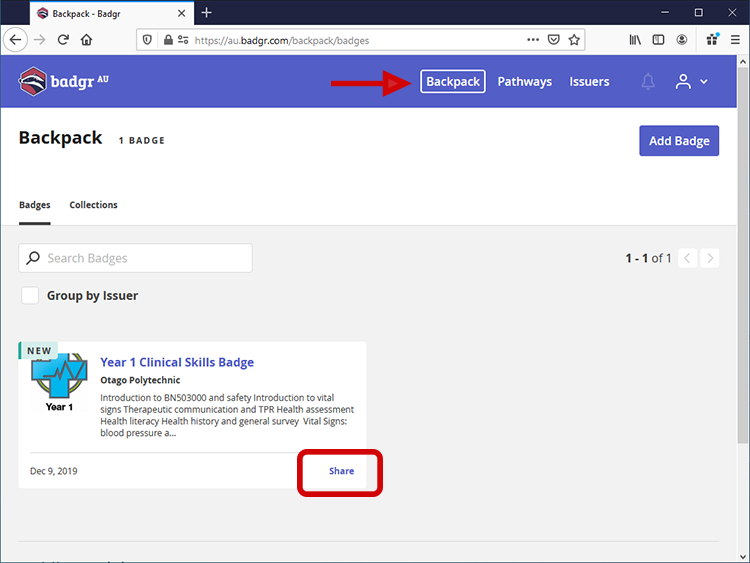
Acclaim/Credly badges
Once you have achieved your badge you will receive an e-mail message. This will be sent to the e-mail address you used when you signed up to your course, or EduBits account. This will usually be your staff or student op.ac.nz account.
| Subject: EduBits (Otago Polytechnic) issued you a new badge. |
| Sender: EduBits (Otago Polytechnic) via Acclaim admin@youracclaim.com |
 |
I do not have an Acclaim account
See here for complete instructions: How do I get started.
-
Sign up for an account using the e-mail address your badge was sent to
-
You will be asked to confirm your e-mail address
-
Once you have confirmed your account, sign in, and claim your badge.
You can also add other e-mail addresses (like your person address or work address) by clicking Profile > settings > account and adding e-mail addresses there. See here: Can I add multiple emails to my Acclaim account?
We recommend that you add a personal e-mail account. Acclaim issues badges from many organisations, having a secondary e-mail account will allow you to use this e-mail to claim badges issued by other providers.
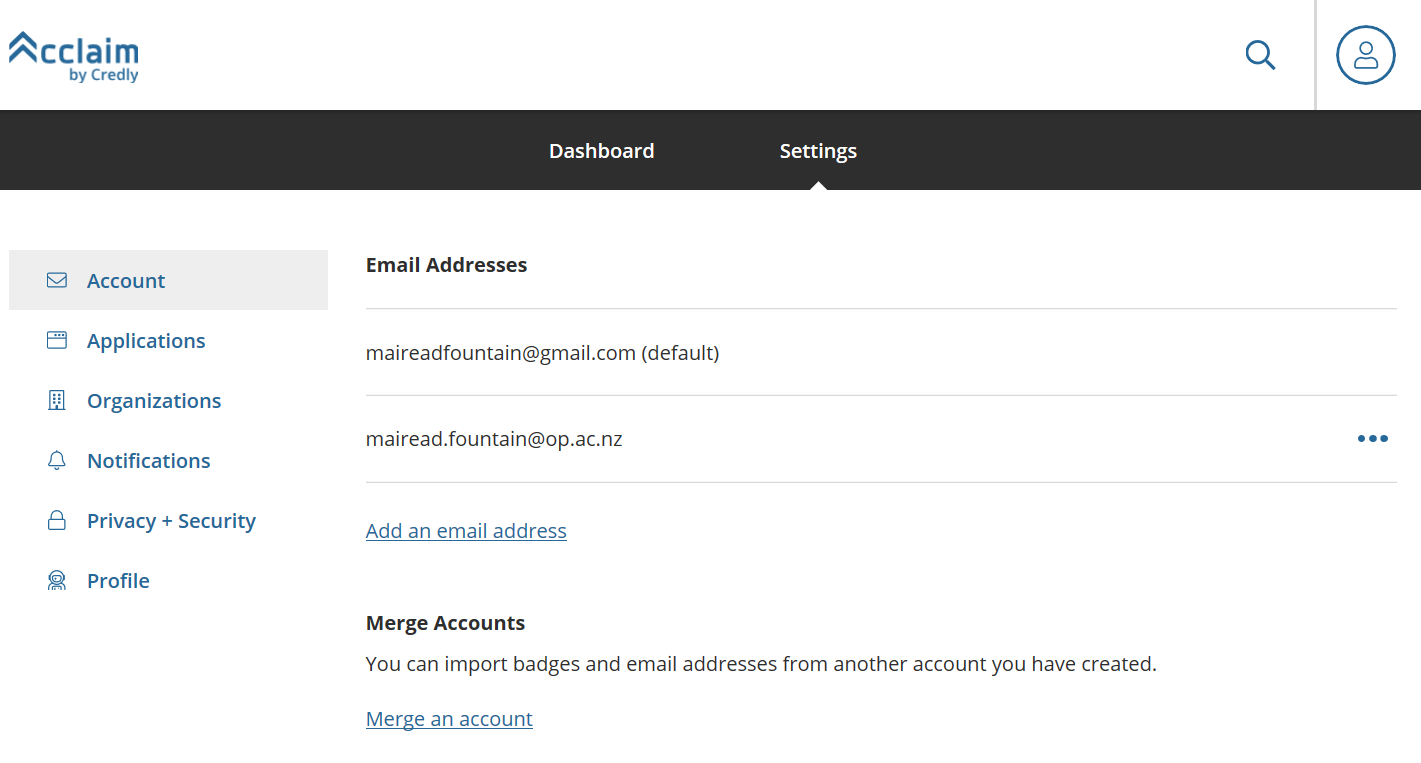
I already have an Acclaim account with this e-mail address
-
Click the link Accept Your Badge.
-
Click Sign In and claim your badge.
I already have an Acclaim account, but it is associated with a different e-mail address
Click here for complete instructions: Can I add multiple emails to my Acclaim account?
-
Go to Acclaim and sign in.
-
Go to Profile > Settings > Account.
-
Add in an additional e-mail address.
-
Go back to your e-mail and click the link Accept Your Badge.
-
Claim your badge.
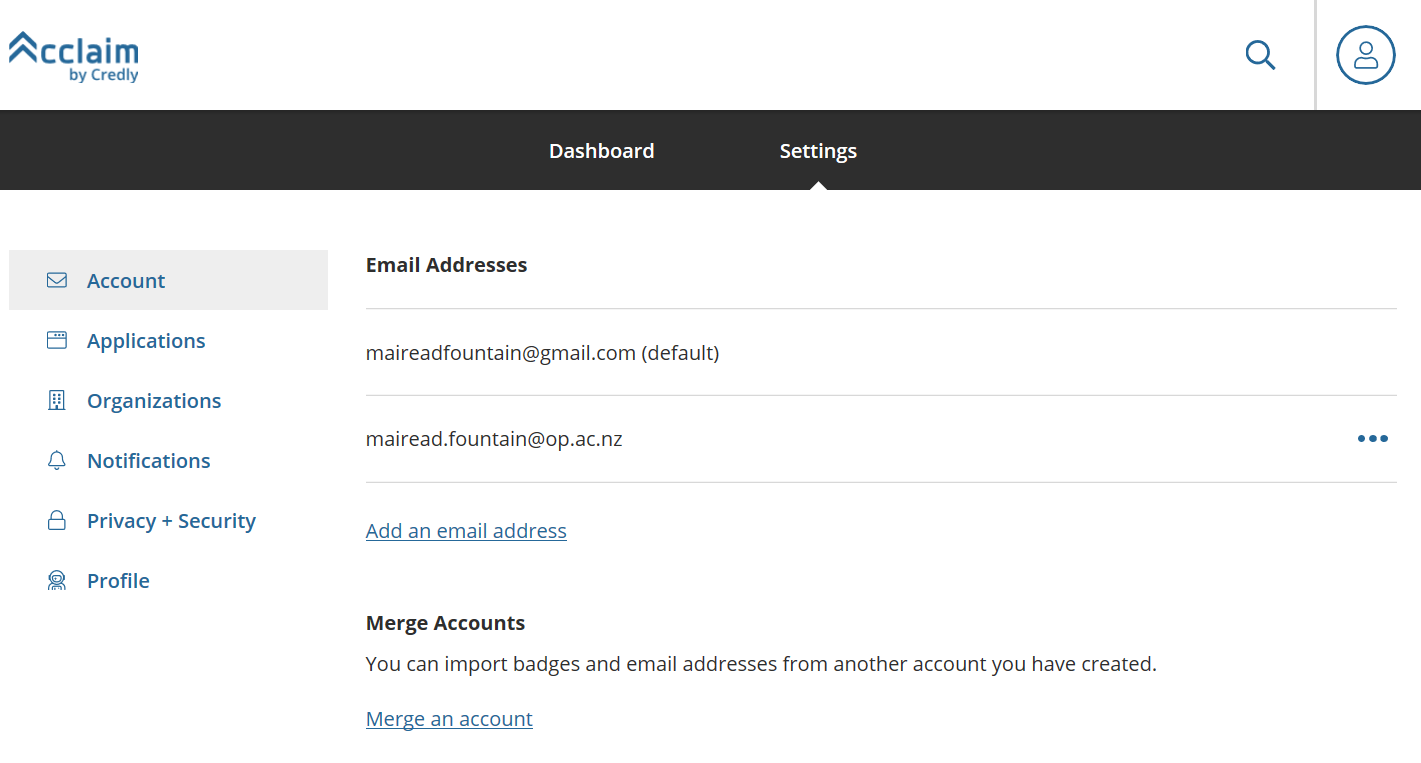
Sharing your badge with others
Click here for complete instructions: How do I manage and share my Acclaim badge?
You can share your digital badge on many other platforms. People can click on the digital badge and will be taken to your Acclaim badge page, showing them when you achieved it and what you achieved. It’s particularly useful for an online CV, or an e-mail signature.
You can also download a copy of it, if you wish to have the badge printed out or displayed somewhere.
Click Share to see the options available.
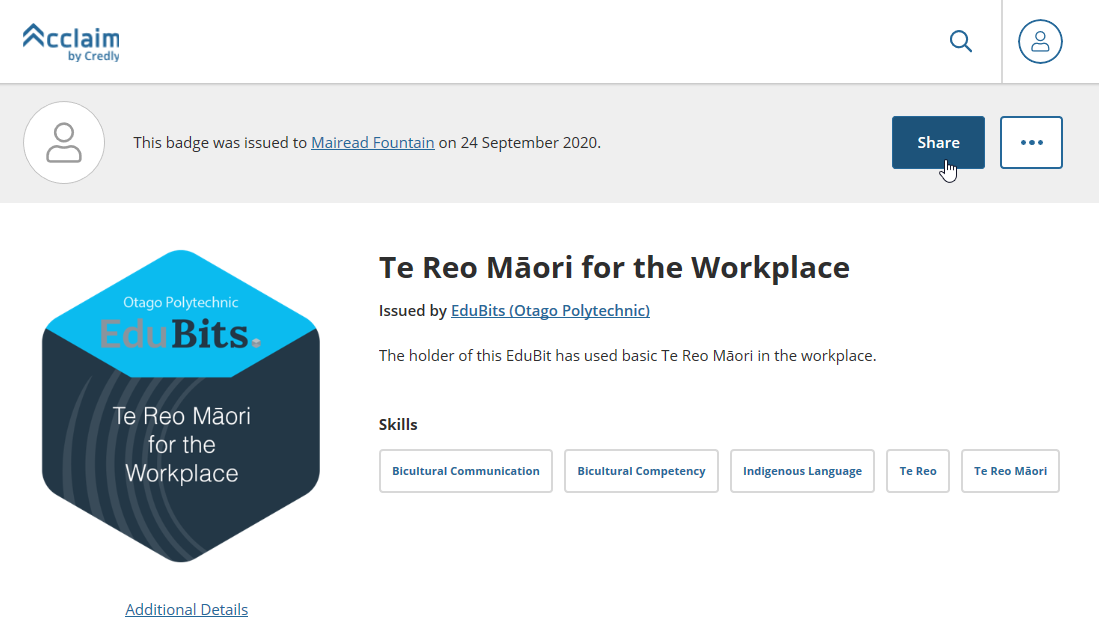
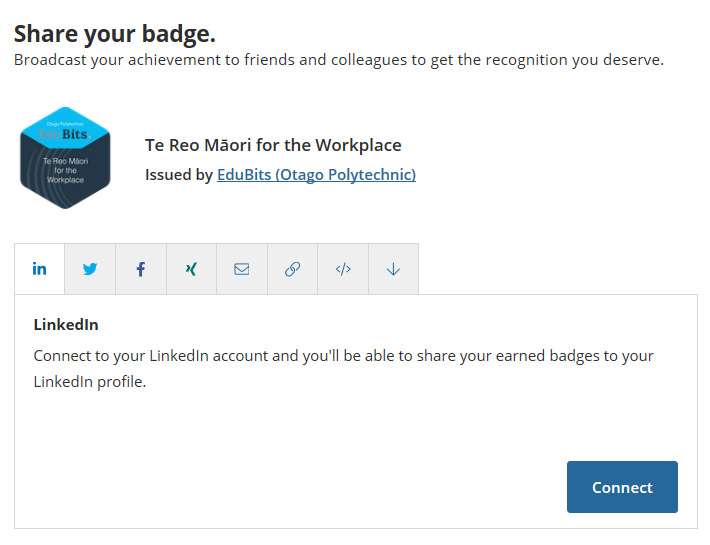
What does it look like to others?
Your electronic badge will show:
-
Who it was issued to
-
The date it was issued and accepted
-
The organisation who issued the badge
-
The earning criteria (learning outcomes or assessed competencies)
-
Level and credits
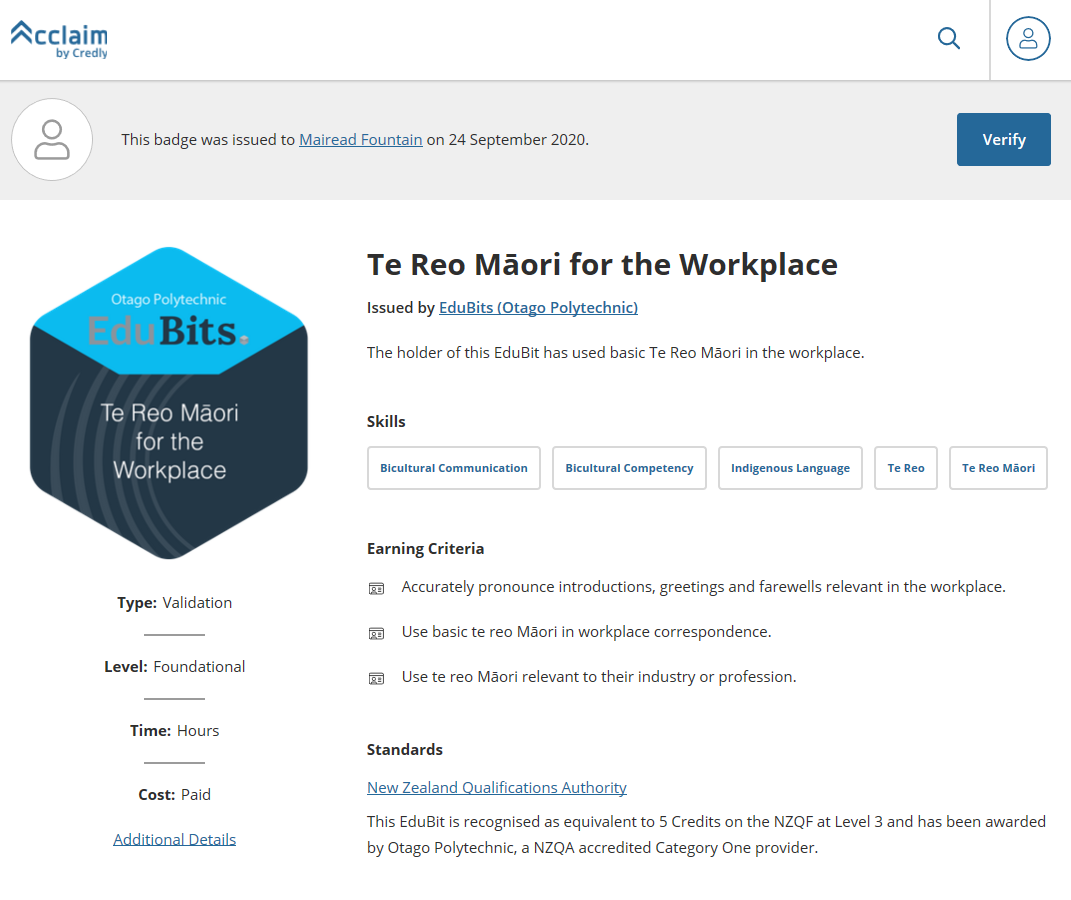
More support or questions
Useful FAQs are located on this page: Acclaim help center.
Attributions
Hero image: Christmas tree light blur. mirekmurmir. Image retrieved from: https://pixabay.com/en/christmas-tree-light-blur-boketh-1226220/ Licensed under Creative Commons License CC0 Public Domain.



